※この記事はASCII.jpからの転載です(文中リンクはASCII.jpの記事に飛ぶことがあります)
UIのデザインを一新
そんな「Radeon Software Adrenalin 2020 Edition」は、UIも一新され、多数の機能が盛り込まれている。インストーラーも非常にシンプルで、「Install」のボタンをワンクリックするだけで、インストールが行なわれる。また、新しいバージョンをインストールしても、以前のバージョンで行なった自分の設定が引き継がれるという。
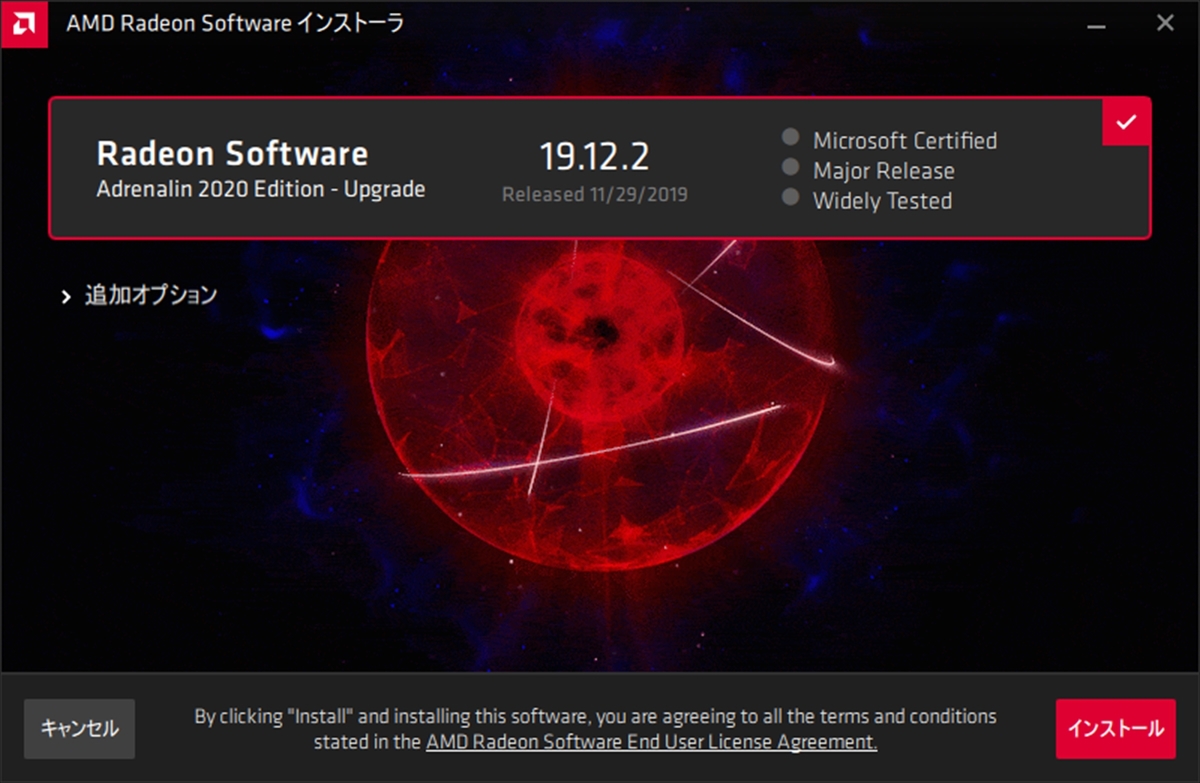
新しいインストーラー。画面は先行で配られた11月29日リリースのバージョン。インストール時間もより早くなっているとのこと
UIも一新され、Homeでは自分がプレイしたゲームごとに、プレイ時間、平均フレームレート、ドライバーバージョン、接続された端末なども表示されていて、いろいろなことが行なえる。
たとえば、ゲームは遊んだ履歴が順繰りに表示されており、「Launch Game」から、すぐにゲームを起動できる。また、左下のアイコンからデスクトップの画面のスクリーンショット、録画、インスタントリプレイ、インスタントGIF作成の操作も実行できる。スクリーンショットなどのアイコンの上に表示されているのは、最も新しい撮影画像や動画のサムネイルだ。
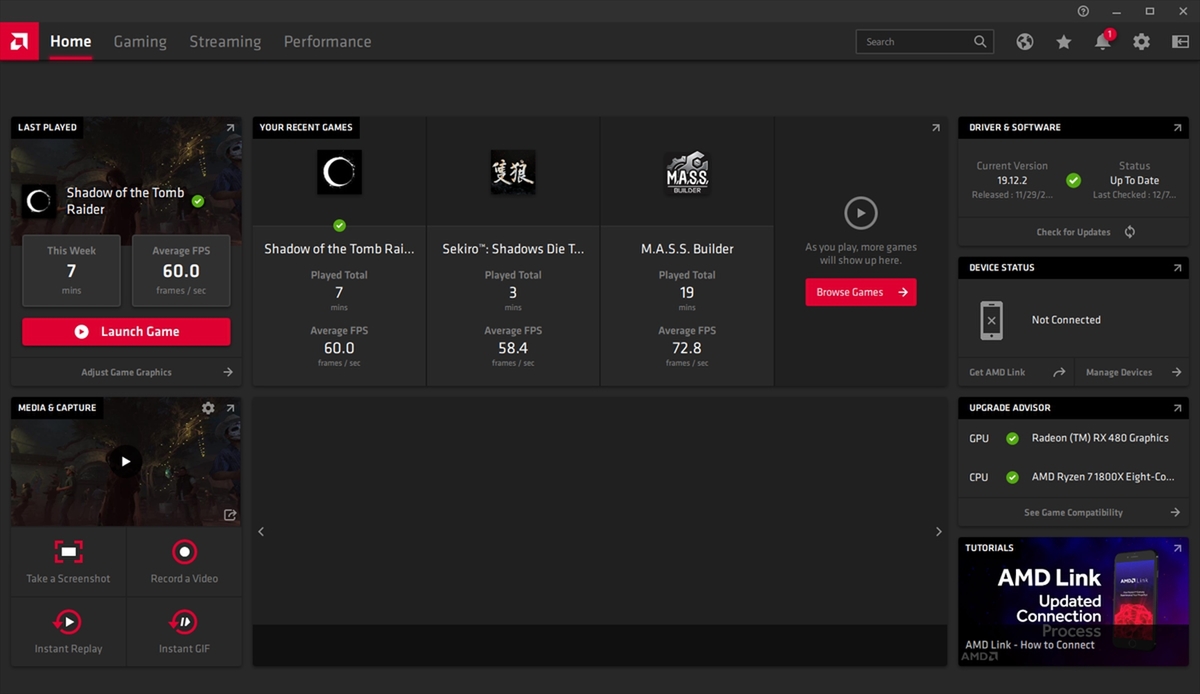
ゲーム情報はプレイごとに追加されていく。右上は現在のドライバーバージョンと、アップデート情報、その下が接続した端末(スマホやタブレット)の情報、その下が使用しているPCのCPU&GPU情報、その下が同社のチュートリアル動画へのリンクになっていた
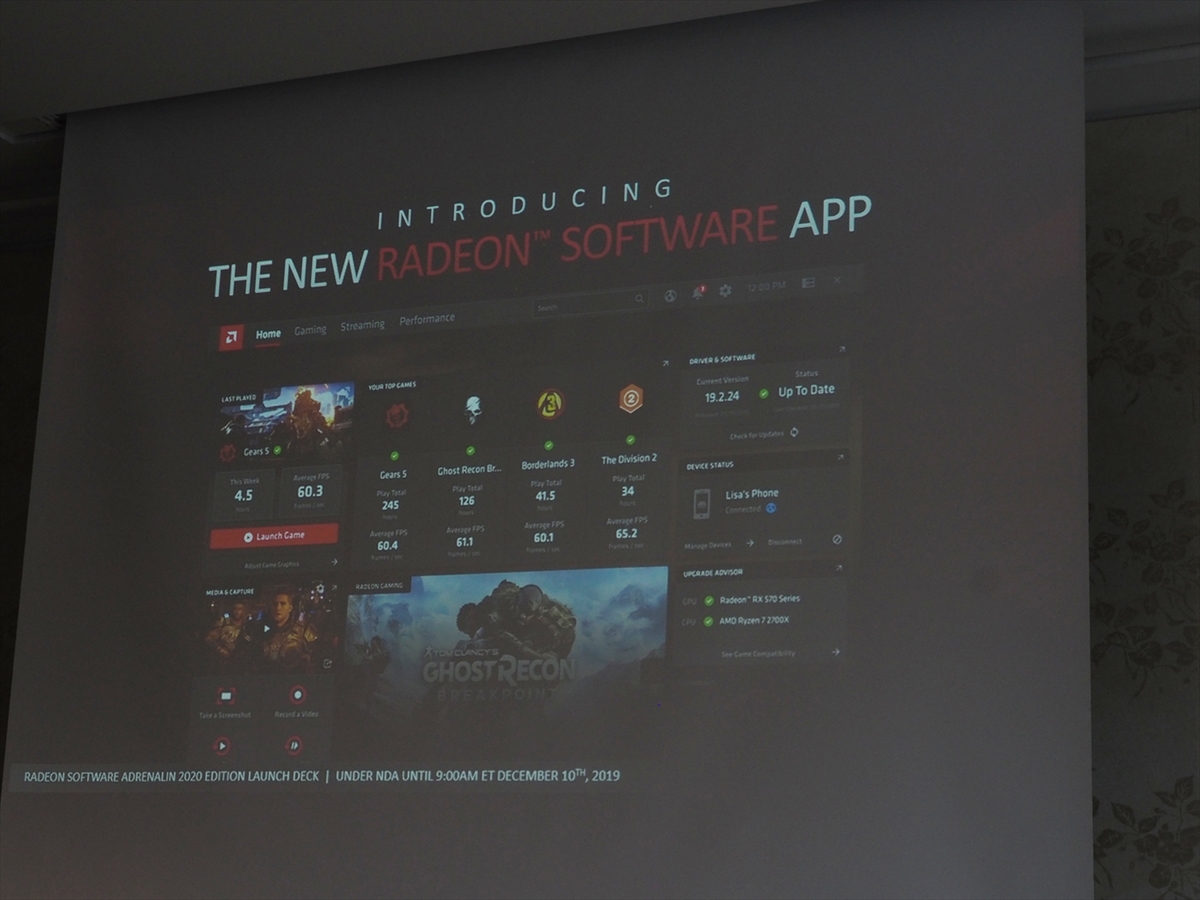
AMDが公開した画面。使いこんでいくと、いろんな情報がひとまとめに表示され、さまざまな項目にワンクリックでアクセスできるようだ
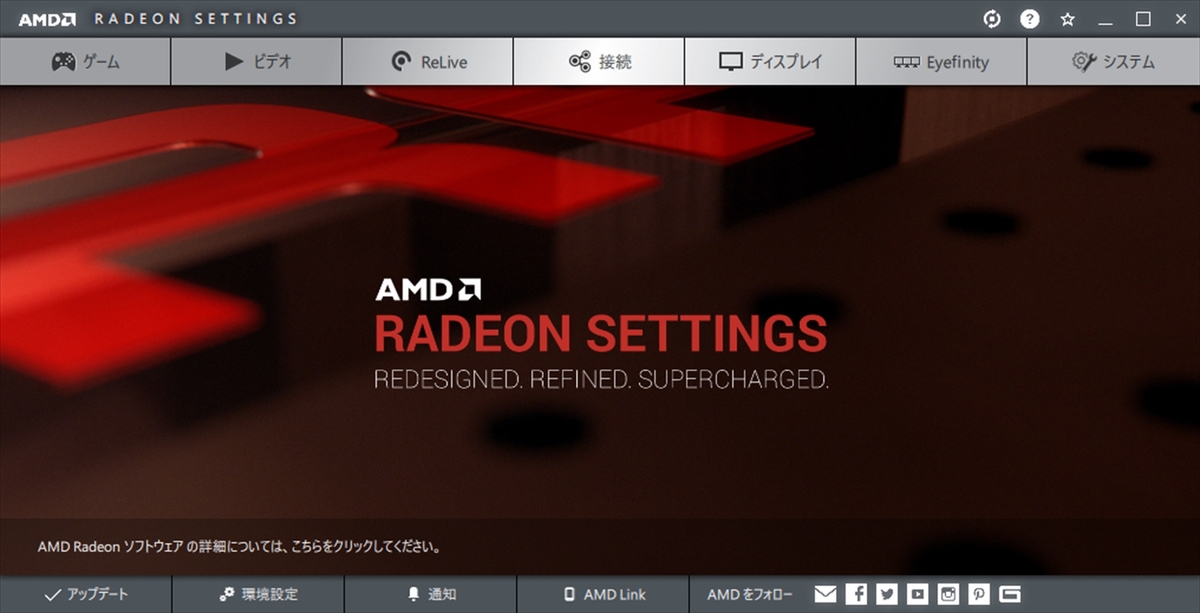
こちらがアップデート前のRadeon Settingsの画面。各項目へはタブでアクセスする簡素なモノだったが、最新バージョンはゲームのランチャーのように、Home画面からもいろんな情報を確認し、アクセスできる
PCのステータスは、PerformanceにてGPUやVRAM、CPU、RAM(メモリー)の使用率など、細かく確認できる。また、オーバーレイをオンにすれば、常に画面右上端に表示させて置ける。
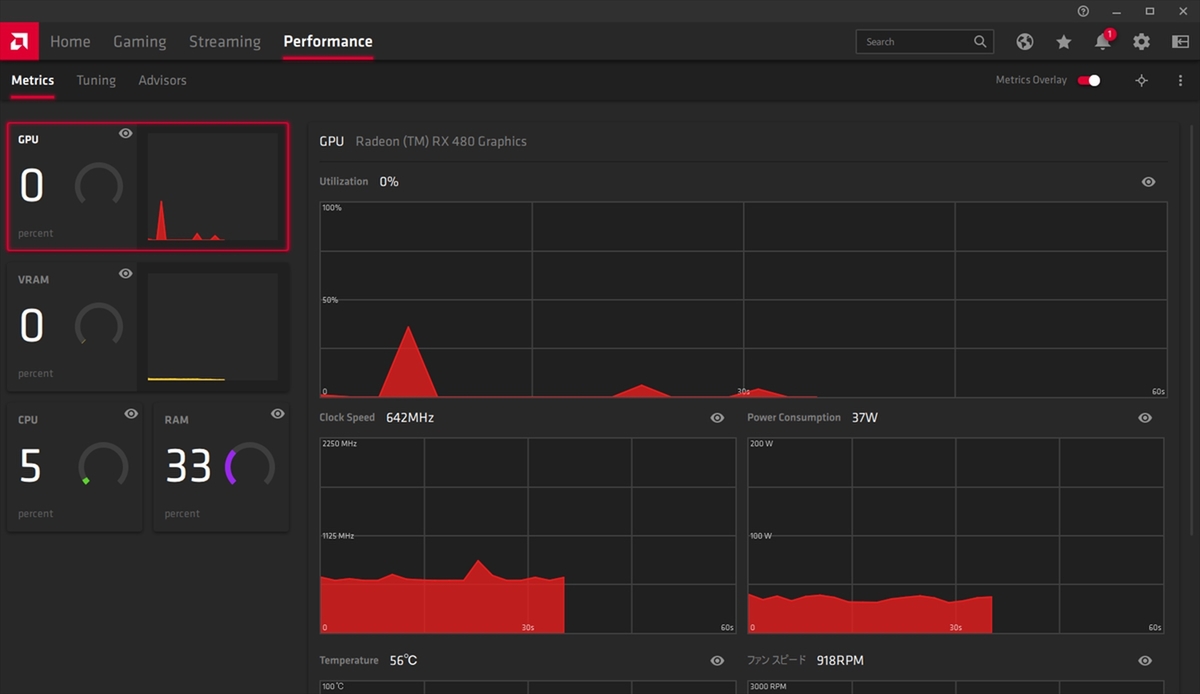
PerformanceのMetricsでは、WindowsのタスクマネージャーのパフォーマンスのようにグラフィカルにGPUやCPUの使用率を確認できる
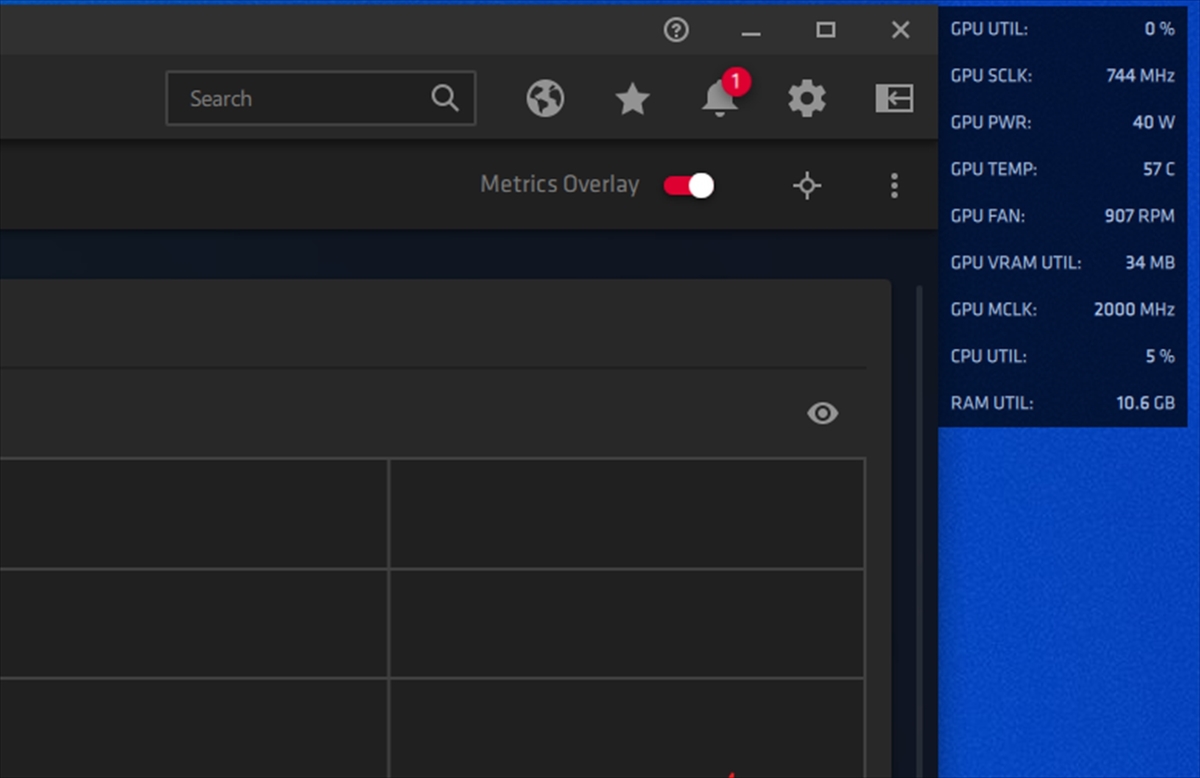
Metrics Overlayをオンにすると、画面の右上端にステータス情報を常時表示できる
さらにPerfomanceのTuningでは、CPUのクロックやファンスピード、電圧などを細かく調整できる。ゲームごとにセッティングを保存することも可能。
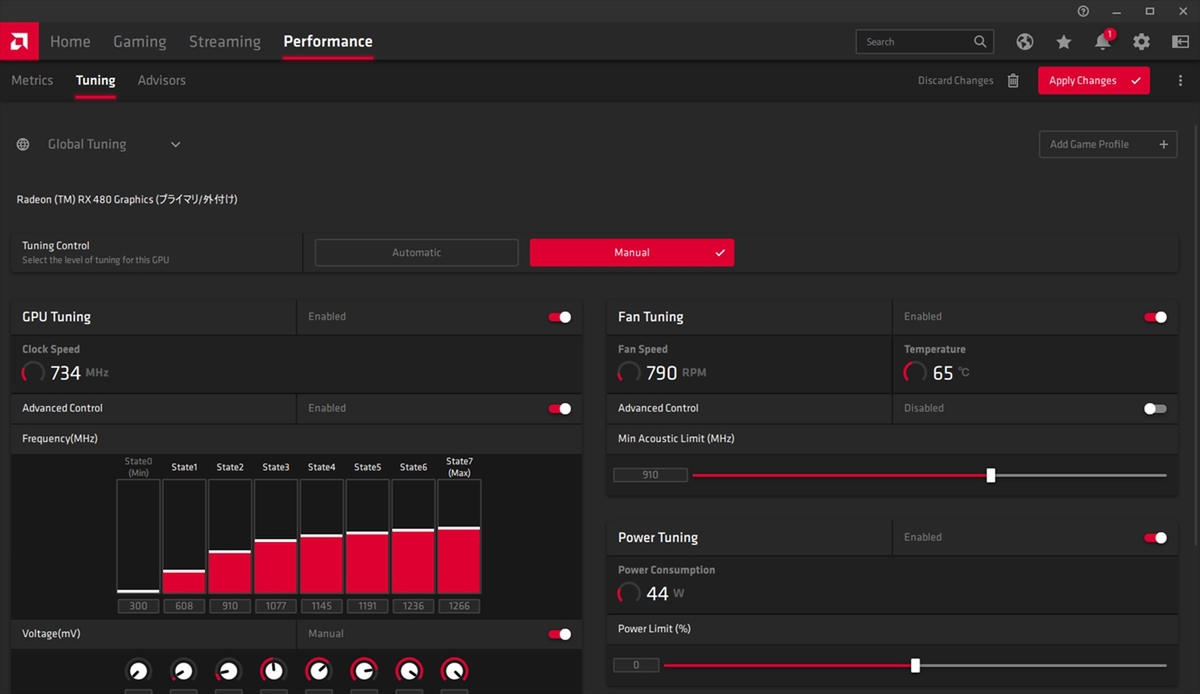
ちなみに、インストール時に設定できるが、Gaming、eSports、Standardと、ユーザーのプロフィールに合わせた3つのプリセットを選択すると、それに合わせた機能のオン/オフが行なわれる。あまりPCに詳しくないという人にはうれしいところだろう。
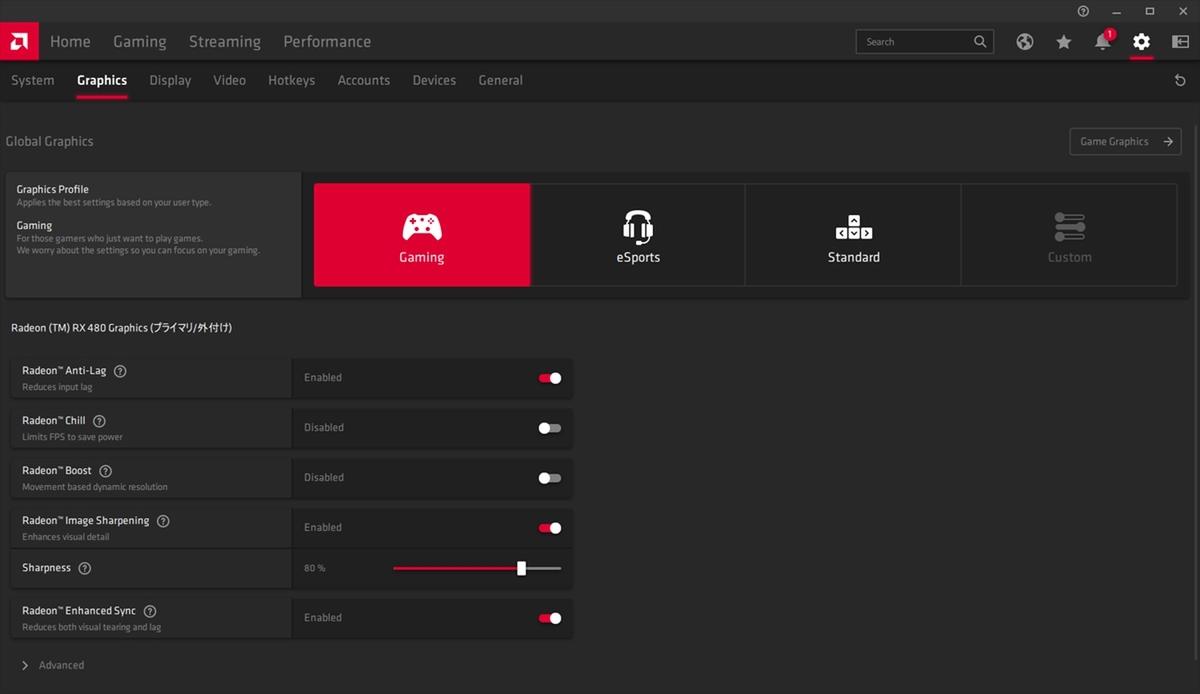
プロフィールは、自分好みのカスタマイズも作れる
ゲームプレイ中のUIは、プレイ前と異なる。ホットキーで手早くオーバーレイさせられる。Alt+Zでゲームの左側に、Alt+Rで画面全体に表示される。
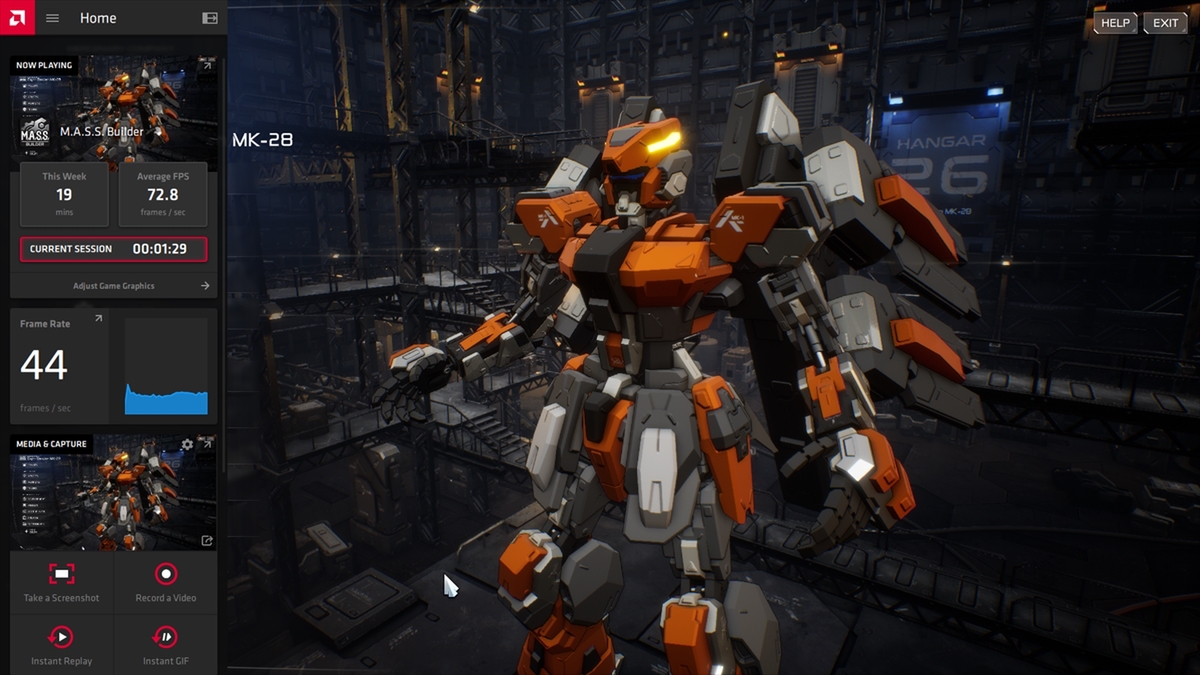
平均フレームレートなどがオーバーレイで表示される。左下の各項目をクリックし、スクリーンショットや録画も行なえる
画面左側にオーバーレイした際は、右上にある矢印をクリックすると、画面全体にRadeon Softwareが表示される。この時のHome画面はプレイ中のゲームの情報、プレイ中のステータスなどが中心に構成されている。
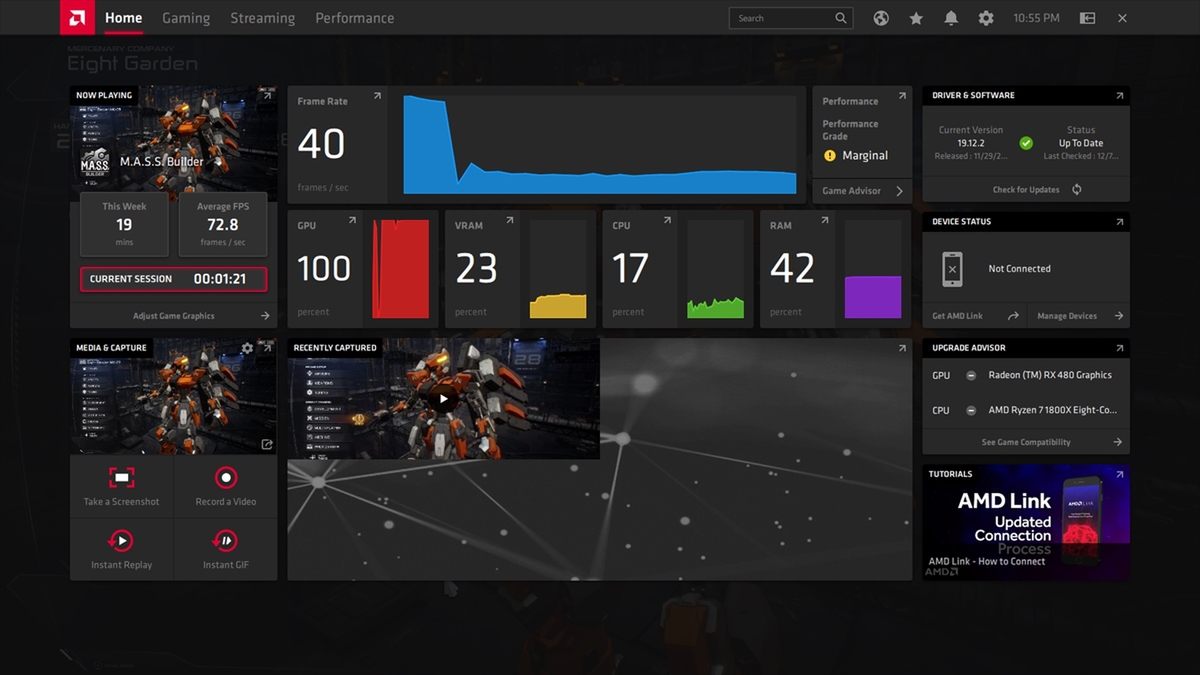 Radeon Softwareには新たにブラウザー機能も備わっている。画面全体表示にした際の右上のブラウザーのアイコンをクリックすると、ブラウザーが立ち上がる。Terry Makedon氏によると、ゲームプレイ中にどうしても攻略が詰まってしまった際でも、ゲームを終了することなく、ゲームの攻略動画などを見に行けるとのこと。
Radeon Softwareには新たにブラウザー機能も備わっている。画面全体表示にした際の右上のブラウザーのアイコンをクリックすると、ブラウザーが立ち上がる。Terry Makedon氏によると、ゲームプレイ中にどうしても攻略が詰まってしまった際でも、ゲームを終了することなく、ゲームの攻略動画などを見に行けるとのこと。
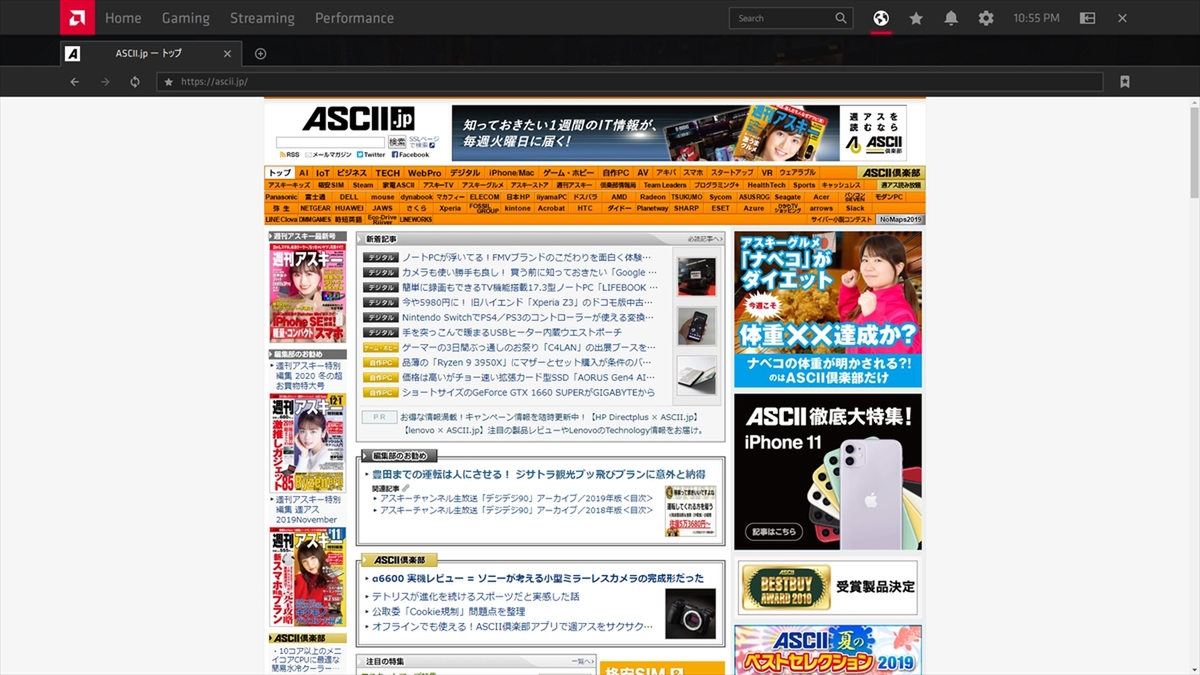
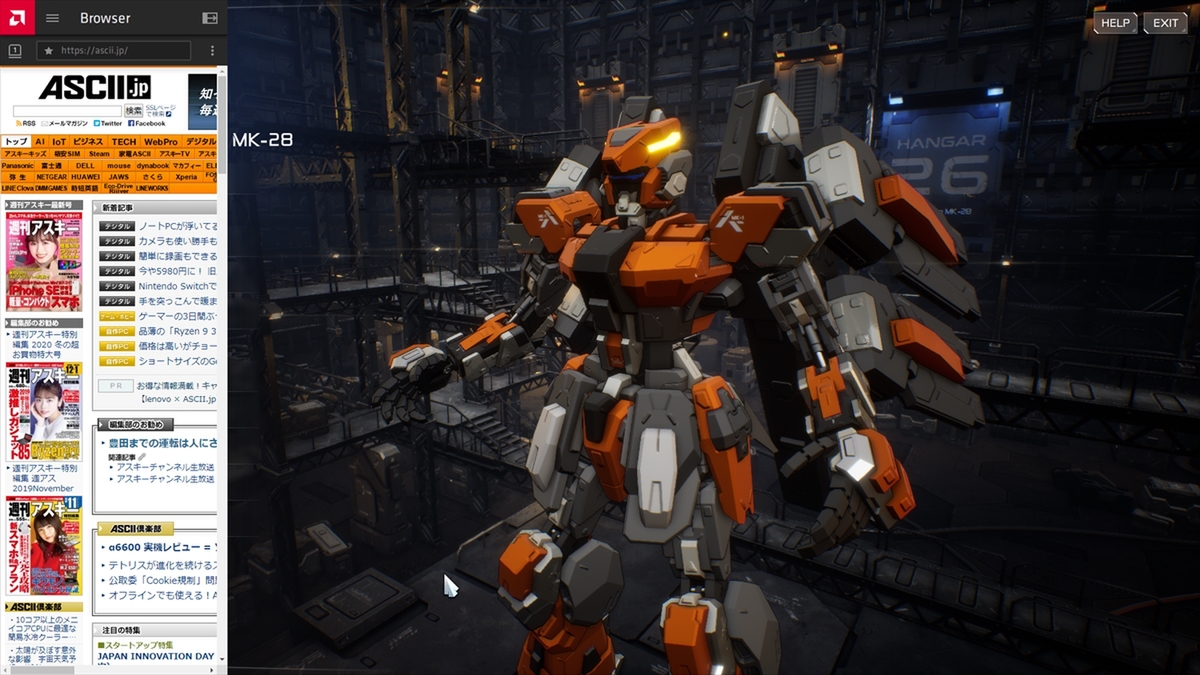
ゲーム画面の上にブラウザーを表示して、ネットサーフィンが行なえる。また、この際矢印を再度クリックして、オーバーレイを左端に寄せてもHPのブラウザーの表示を維持できる。スライダーを使って、見たい項目だけを表示しておくことも可能だ










