※この記事はASCII.jpからの転載です(文中リンクはASCII.jpの記事に飛ぶことがあります)
360度回転させていろんな形で使える
Flow X13は前述したようにヒンジ部分で360度回転するため、いろんな形状でも使える。この手の製品に触れてきた人には耳だこであろうが、まず180度画面が倒せるため、わざわざ液晶側を相手側に向けることなく、倒すだけで複数の人に画面を見せられる。

一般的なノートPCの場合は、画面がある一定の角度以上は倒せないが、ヒンジ部分で360度回転する2 in 1では、画面を180度倒せるため、打ち合わせなどで手軽に複数の人に画面を上から見て貰える
また、360度回転させればタブレットに、キーボードを下にして画面だけ立てたり、液晶の上部とキーボード側の手前の部分を下にするテント型にして省スペースで画面を見せるなど、いろんな使い方ができる。



さまざまな形で使用できるが、テント型だけは液晶上部にはゴム足などがないため、滑ったり、コスって傷を付ける可能性もあるので注意した方がいいかもしれない
たとえば、タブレットにしてソファーに座りながらWindows版のKindleで電子書籍を見たり、ちょっと狭い机の上に置いて動画をずっと流しっぱなしにしたりと、使い方に幅がある。こうした2 in 1は、ビジネス向けの製品などに多かったが、ゲーミングノートPCとしては、今までなかったと思うので、そういった点でもおもしろい。


Kindleを使えばスマホよりも大画面で電子書籍も楽しめるし、テント型であれば狭い机の上で動画を再生に最適
独自ソフトで各種設定やPCの状況の確認が可能
少しだけソフトウェアについても触れておこう。本機には「Armoury Crate」と呼ばれるシステム制御用アプリがプリインストールされている。
この「Armoury Crate」では、Flow X13のパフォーマンスをOSの電力設定が適用される「Windows」、ASUSが調整した「サイレント」、「パフォーマンス」、「Turbo」と、「手動」で変えられる他、PCの状態を確認したり、プリセットでパフォーマンスをアップしたり、液晶画面の色温度などが設定できる。その他、ファームウェアのアップデートや、オススメのアプリのインストール、ASUSのライティング同期機能「AuraSync」に対応したマウスやキーボード、ヘッドセットの色の同期設定なども行なえる。
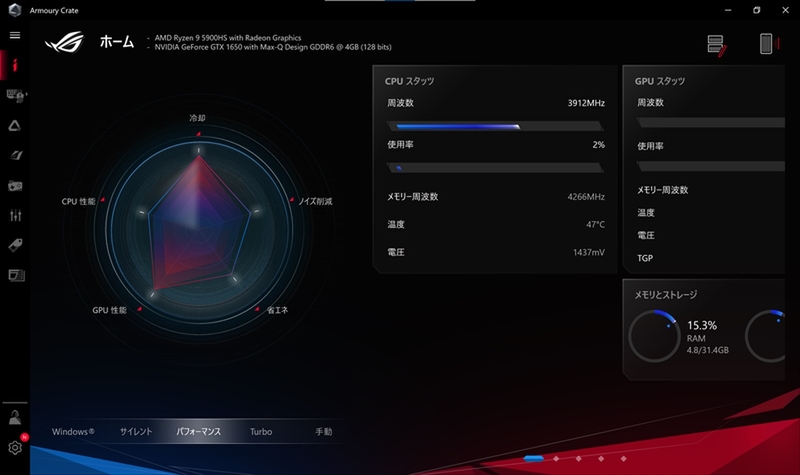
「Armoury Crate」ではCPUやGPU、メモリー、ストレージの状態を確認したり、ファンスピードを設定できたりする
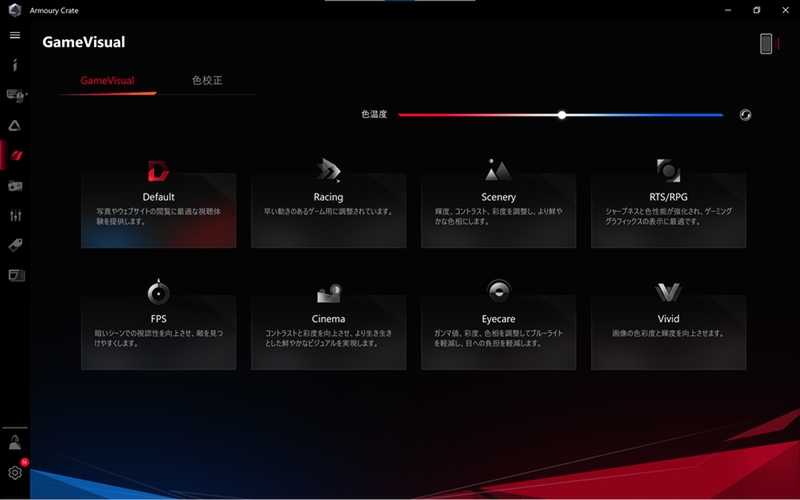
液晶画面の色温度を、プリセットから自動で設定したり、微調整が可能
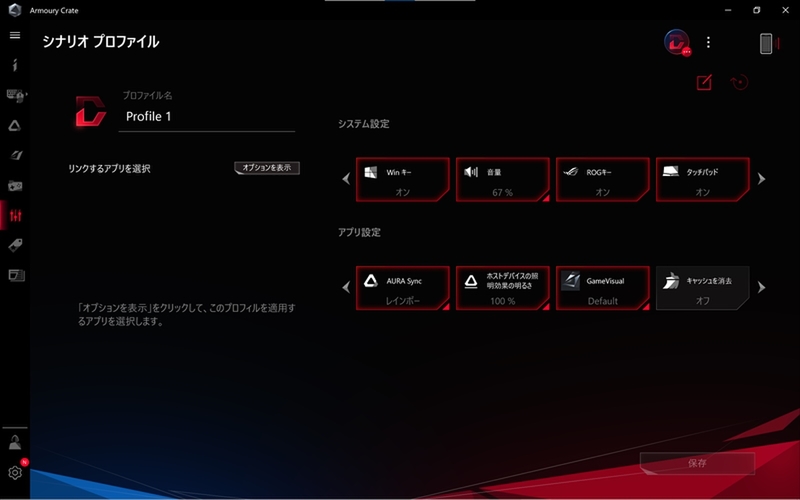
また、ゲームプレイの邪魔になりがちなWindouwsキーのロックやボリューム、タッチパッドのオン/オフ、色温度設定がプロファイルにて複数設定できる
また、「Armoury Crate」はテーマで見た目を変えられる他、スマホとPCを接続してスマホからFlow X13の状態を確認したり、設定を変えることもできる。

「Armoury Crate」は3パターンのテーマで見た目を変えられる
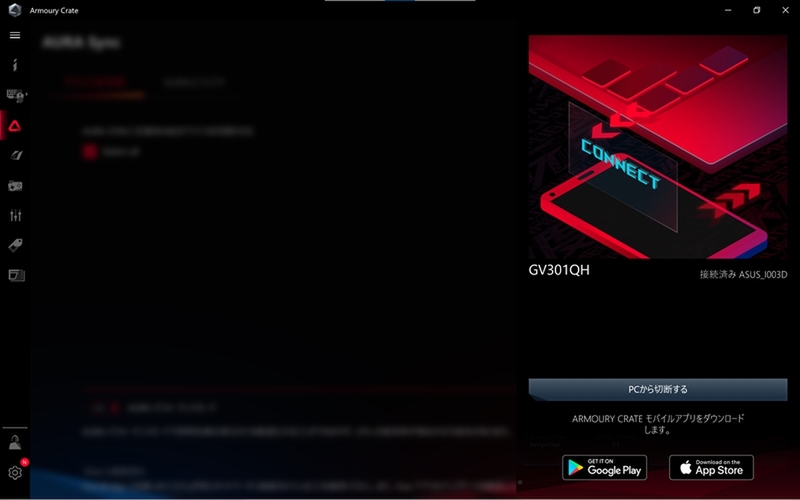
スマホに「Armoury Crate」を入れて、PCと接続
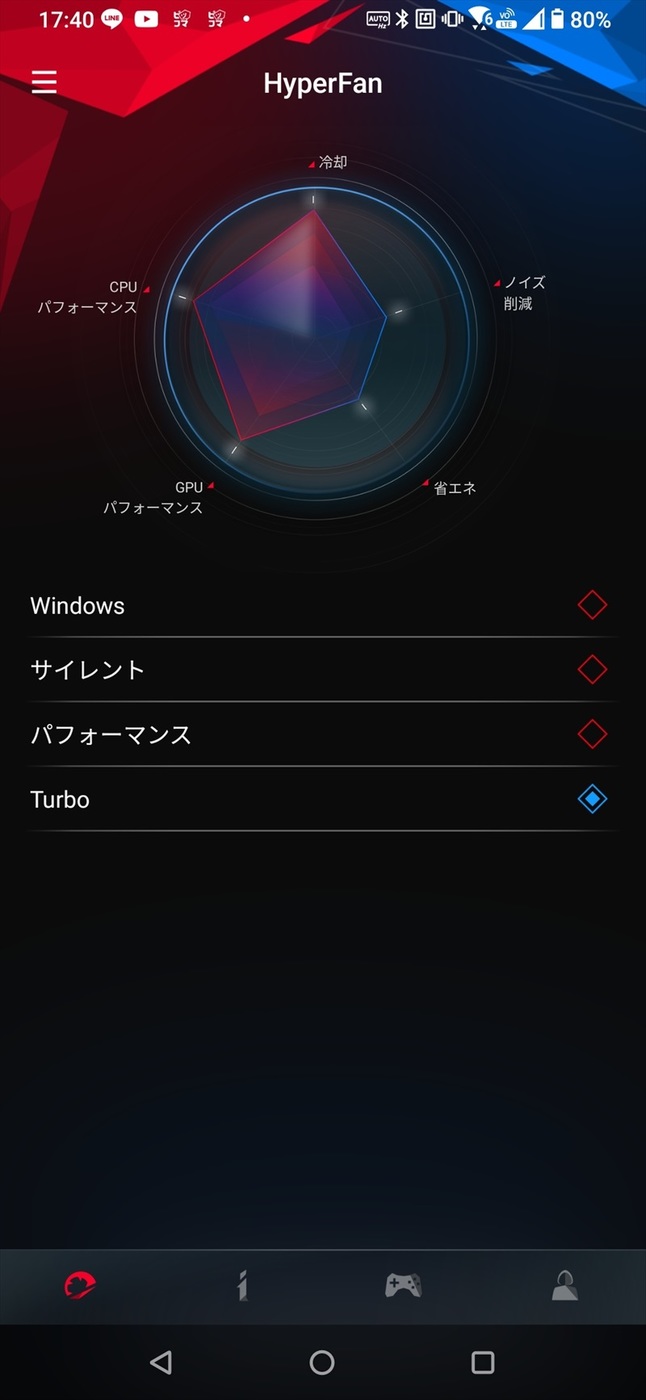
パフォーマンス設定がスマホからも変えられる

スマホからPCの状態も確認可能
ちなみに、デフォルト設定ではFlow X13のキーボードにあるROGロゴマークの「ROGキー」を押すと、「Armoury Crate」が起動する。また、キーボードはバックライトが搭載されているが、F4にある「AURA」(FNキーと同時押し)キーを押すと、常時点灯の「スタティック」、ゆっくり点滅する「ブレス」、すばやく点滅する「ストロボ」の3パターンで光る。カラーは白色一色で変えられないようだ。

Flow X13のキーボードは、実測約1.9mmのアイソレーションキーで、テレワーク時にも役立つボリューム調整、マイクミュート、ROGキーが独立している。PrintScreenキーが見当たらないが、F6キーに独自のスクリーンショット機能が備わっていた
さらに、「Armoury Crate」からオススメアプリとしてネットワークの状態を確認、最適化できる「GameFirst VI」や一部対応したゲームにFPSカウンターなどを表示できる「Game Plus」などのインストールも可能。気になる人は活用してみてもいいだろう。
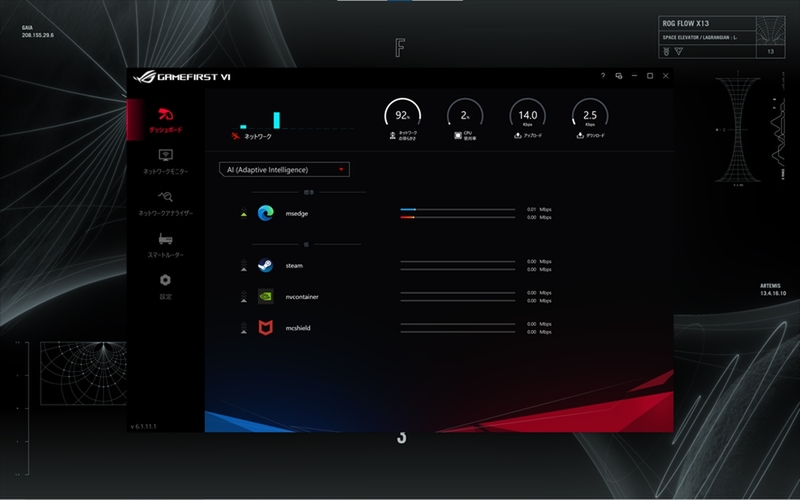
「GameFirst VI」では、ネットワークのトラフィックを確認したり、ルーターとの接続状態を見たり、フォアグラウンド(最前面に表示されている)アプリの通信を加速する機能を備える
加えて、以前ASUS「ZenBook 14 UM425IA」の際に筆者が触れたユーティリティソフト「MyASUS」もプリインストールされていて利用できた。自分のスマホとPCを接続していれば、仕事や動画視聴中などにスマホの着信に気づいたり、スマホの画面をPCに表示、スマホと相互にファイル転送もできる。
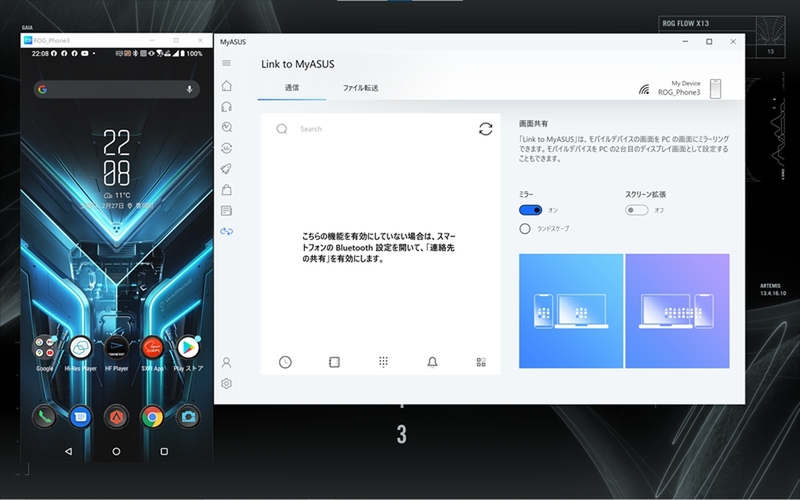
MyASUSでは、ハードウェアの診断や接続したスマホでの通話、画面の共有、相互でのファイル転送などが行なえる
今回は手元に「AuraSync」対応の周辺機器がなかったため試せなかったが、CES2021ではキーボードを底面にして、画面だけ立たせて、その前にデスクトップ用のキーボード、マウスを置いて使うシーンが公開されていた。「AuraSync」製品を複数用意すれば、ゲームごとに色を統一して光らせられるので、LEDライティングにコダワリたいユーザーにはオススメだ。

CES2021の公式画像。自宅ではXG Mobileと自分好みの「AuraSync」対応周辺機器のライティングを同期させて、Flow X13の画面で遊ぶこともできる










