※この記事はASCII.jpからの転載です。一部加筆修正して掲出しています。(文中リンクはASCII.jpの記事に飛ぶことがあります)

子どもたちがコンピューターの可能性と楽しさに気付き、自らの好奇心や創造性を広げていくきっかけをつくる「AMDキッズキャンペーン」。第五弾となる今回は、全国の小学生に向けた「こどもOfficeチャレンジ」を開催しました。
全国の「Office」の活用に興味のある小学生を公募し、抽選で選ばれた3名は、AMDの最新CPU、AMD Ryzen™ 5 5500U モバイル・プロセッサーを搭載したノートPCが贈られ、「Office」をテーマにしたワークショップに参加しました。

AMD Ryzen™ 5 5500U モバイル・プロセッサーを搭載した、NECパーソナルコンピュータの13型のモバイルノートPC「LAVIE N13(N1355/DA)」。

講師を務めてくれたのは、東京都中野区にある私立宝仙学園小学校教諭の吉金佳能先生。「ICTを学びの道具」として活用している吉金先生が、3人のAMDキッズに「PowerPointで、カッコいいデザインスライドをつくろう」というテーマでオンライン授業を行いました。
宝仙学園小学校では、学校をあげてBYODを目指し、現在、各家庭で購入した個人所有のタブレット端末を使っていますが、将来的にはOSを問わない「マルチOS BYOD」を目指しています。BYODは、Bring Your Own Deviceの略で、一般的には、個人所有のデバイスを職場に持ち込んだり仕事に活用したりすることを言いますが、宝仙学園小学校では先生のみならず、生徒も個人所有のデバイスの学校での活用を進めています。
場合 –>

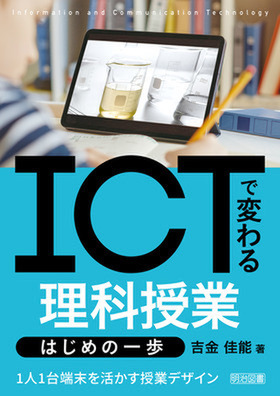
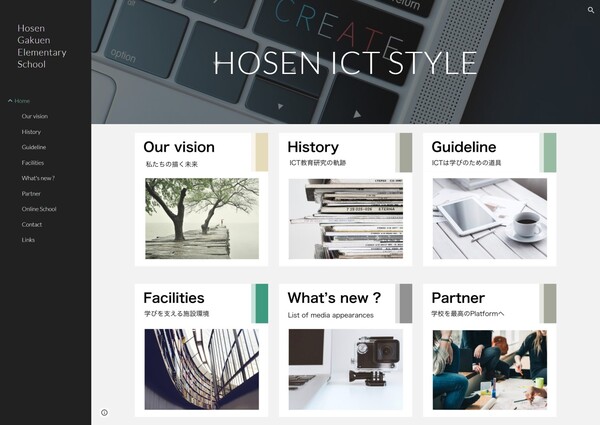
「HOSEN ICT」(https://sites.google.com/hosen.ed.jp/ict-style/)
本連載の第1回、第2回でレポートしたように、ワークショップで初めて「Office」を体験するキッズもいたため、「PowerPoint」の基本操作からスタートしました。レポート記事最終回となる今回は、「実践編」として、3人が自分の座右の銘を考え、それに合ったイメージ写真をフリー素材サイトで探してスライドに追加し、文字を組み込んだデザインまでを行う様子と、できあがった作品、さらには参加後の感想までをご紹介していきます。
「座右の銘」を写真と文字でデザインしよう
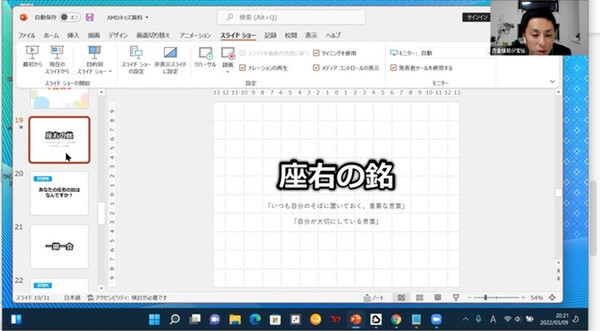
「座右の銘は、自分が大切にしている重要な言葉」と吉金先生。
後半のワークショップでは、最初に各自が座右の銘を考えるところからスタート。全員の座右の銘が決まったら、次にその言葉に合った写真素材をフリー素材サイトから探します。
「スライドをつくる際は、画像がとても大事です。よく使われているイラストもよいけれど、それだとみんな同じようなスライドになってしまいがちです。人と違うものを探してみよう」と吉金先生は提案し、著作権がなく自由に使える写真素材のサイトを紹介してくれました。
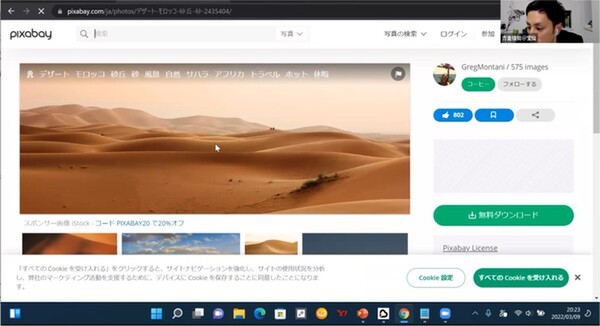
画像を使用するうえでは、著作権のないものを用意することも重要。今回はフリー画像素材サイト「pixabay」を活用しました。
「pixabay」ではキーワードを入れると、関連した写真がリストになって表示されます。ここから自分の座右の銘に合った写真を選び、PCに保存します。
「保存した写真データは、『ダウンロード』というフォルダーにあります。メニューの『挿入』から、『画像』、次に『このデバイス』を選んで、『ダウンロード』から写真を選んでください」と解説する吉金先生。AMDキッズたちは真剣な表情でパソコンの中の写真を探し、自分のスライドに貼り付けます。
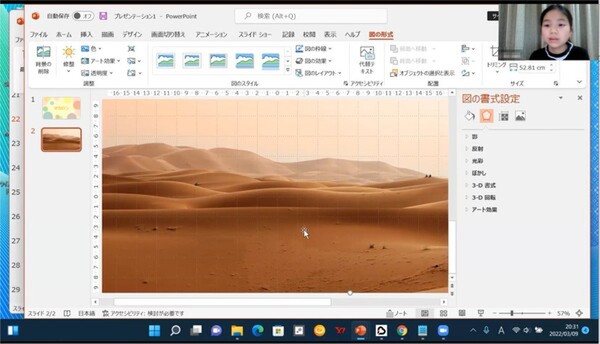
写真がスライドより大きかったり小さかったりした場合、写真の四隅のいずれをクリックして、大きさを変更することができます。
これで、スライドの準備は完了。ここからが本番です。
文字の『書式設定』を変えることで様々な効果が生まれる
まずは写真を入れた背景に、『挿入』で『テキストボックス』を追加し、座右の銘を入力します。
ここで肝となったのが、前半でも使っていた『書式設定』です。前回の基本操作編では、文字のフォントや色、大きさを変えるだけに留まりましたが、今回はさらに文字の効果を出すため、様々なオプション機能を使います。
「あれ、小さくなっちゃった」「消えた……」などとつぶやきつつ試行錯誤しながら進めていくキッズたち。「できたかな?」と、ひとりひとりの進行を確認しながら、吉金先生が丁寧に順を追って説明していきます。
文字の加工で使ったのが、『図形の書式設定』にある『文字のオプション』です。ここでは、『影』や『反射』『光彩』『ぼかし』といった特殊な効果を追加することが可能です。「おすすめは『光彩』です」と吉金先生。『光彩』は、文字に縁をつけて見やすくする方法で、背景に画像があるときなどに重宝するので、覚えておくとよいでしょう。
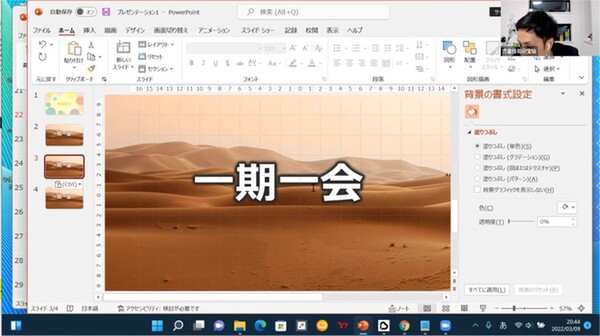
光彩の効果をした例。白い文字に、黒の縁がついて、見やすくなっています。
『光彩』とは別の方法として、吉金先生が紹介したのが、図例を追加して組み合わせる方法です。まず、新たに長方形を追加し、文字の上に載せます。
「このままだと見えないので、字の下に図形を置きたいよね。それには、図形を選んで『背面に移動』を選んでみましょう」と吉金先生が説明すると、すぐ「できました!」と元気な返事が全員から返ってきました。
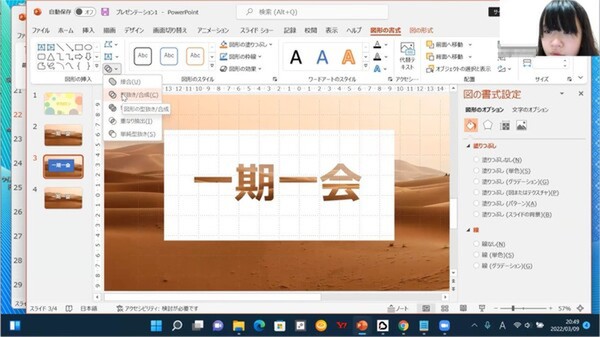
『CTRL』キーを押したまま、図形と文字を選択すると、複数選択して合体させることができます。
次に、長方形と文字を合体させ、『型抜き』を選びます。すると、図形と文字が合成した新たな効果をつくることができました。さらに、合体した文字の『図形のオプション』で透明度を上げることで、下の背景が少し透けた、カッコいいデザインの文字をつくることが可能です。
以上で、デザインスライドの解説は終わりですが、ワークショップの途中では、「背景が消えちゃった」といったトラブルも発生しました。そんな操作ミスで重宝するのが、『元に戻す』ときのショートカットキーです。『CTRL』キーと『Z』キーを同時に押すと、ひとつ前の操作の状態に戻すことができるので、失敗したときは、このショートカットキーを使うことをおススメします。
こだわりのデザインスライドが完成!
デザインは凝りだすと時間がいくらあっても足りず、やや駆け足になりましたが、全員デザインスライドを完成させ、最後に発表を行いました。苦労しつつもできあがった作品がこちらです!

アイリスさん(仮名)の座右の銘「終わり良ければ すべて良し」

ハルくん(仮名)の座右の銘「一雁高空」

ココさん(仮名)の座右の銘「笑う門には福来る」
各自、色にもこだわりがあり、「色々と変えてみたけれど、灰色がいちばんよかった」と、アイリスさんが話すと、「デザインは色々とやってみることで、見えてくるものがあるよ」と、吉金先生がアドバイスを伝えました。
こうして、三者三様の素晴らしいデザインスライドができあがり、全員が「楽しかった!」「ためになった」と、学びの多い体験になりました。
吉金先生からも、「子どもたちが意欲的で、講師としてとても楽しかったです。また、子どもたちの作品が素晴らしく、子どもの可能性を改めて感じる時間にもなりました」と、教える側の手ごたえを話してくれました。
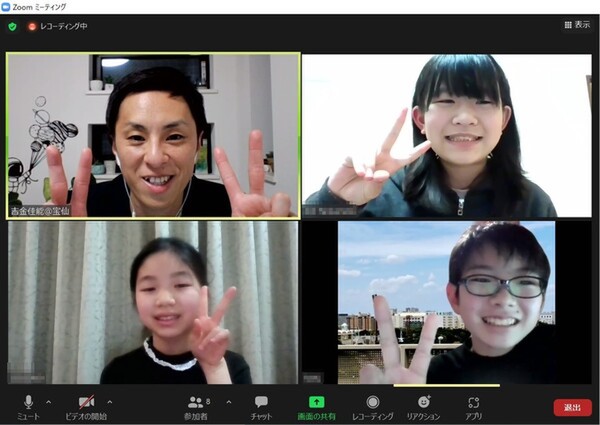
「学校でもどんどん活用したい!」
ワークショップ後、参加したAMDキッズとその保護者にアンケートをとり、ワークショップや今回使ってみたノートPCの感想などをお聞きしてみました。

ココさん
ココさんは、初めての「Office」体験でしたが、「先生も優しくて緊張しなかった」とのことで、頑張ってスライドを仕上げていました。今回のワークショップに参加して、「ものづくりに大事なことは、様々な視点から見ること」だと考えたそうです。
プレゼントされたWindowsノートPCは「新しくしてきれい! 軽くてコンパクト。顔認証システムが良い!」と大喜び。「パソコンは、タブレットより自由度が高い。タッチタイピングができるようになりたい」と、これからの使い方を教えてくれました。お母さんからは「ワークショップは、少し難しいくらいかな? くらいの感じが、時間があっという間にすぎてしまうほど集中できたようで、楽しく参加しておりました」との感想もいただきました。

ハルくん
3人の中では一番操作に慣れていた様子だった、ハルくん。今回、WindowsノートPCを使ってみて「起動が速く、音が静かで性能がすごい。いろんな作業を一度にやるにはPCの方がいいと思った」と話してくれました。
今回のワークショップでは、図形のくり抜き機能に苦戦したそうですが、「学校の係活動でのルール説明など、デザインスライドを活用してみたい」と、覚えたテクニックを、学校でも活用していく予定だそうです。お母さんからも「とても楽しそうにしていました」と報告をいただきました。

アイリスさん
アイリスさんは、今回の経験を通して「相手にどうしたら目にとまるか」という視点で考えるようになり、「今後は学校での資料作りにも活かして、目にとまりやすい資料をつくりたい」と話してくれました。
WindiwsノートPCの良いところは、「画面が大きいので見やすい、操作しやすい」点、と言うアイリスさん。また、「PowerPointは、タブレットで使っているアプリより、できることが多くて自由につくれる。でも、難しい」と、課題も感じているそうです。ワークショップを見ていたお母さんからは、「子どもたちがPCの可能性を知ることで、どんどん色々なものをつくり出せるようになるんだろうなと思いました」としたうえで、PC教育に興味を持ち始めたことを伝えてくれました。
コンピュータの使い手となる子どもたち
子どもたちは、適切な道具があれば、好奇心や行動力をバネに、自らの興味関心を広げる活動を自主的に行っていきます。そして、その成長スピードは、大人の予想をはるかに超えていきます。今回のAMDキッズたちも、ワークショップの体験を通じて、短時間で素晴らしい成長を見せてくれました。自分専用のPCを持った3人が、この「学びの道具」を使い、これからどんな活用をしていくのか楽しみです。
今回のPowerPointを使った「カッコいいデザインスライド」は、ご自宅にPCと「Office」があれば簡単に実践できますので、ぜひ挑戦してみてください。実際にやってみると大人でも楽しめますので、お子さんだけでなく、お父さん・お母さんもつくってみて、お互いの作品を見せ合うのもおススメです!

ワークショップの後、自主的にデザインをつくっていたというココさんの作品。楽しい経験がきっかけとなり、子どもたちの想像的な活動が広がっていきました!
AMDでは、今後も全国の子どもたちがコンピューターの可能性を知り、コンピューターという道具を活用してい楽しめる機会を「AMDキッズキャンペーン」として行っていきます。今後の活動については、「アスキーキッズ」でも紹介していきますのでお楽しみに!










