※この記事はASCII.jpからの転載です(文中リンクはASCII.jpの記事に飛ぶことがあります)
SSDとmicroSDカードで起動時間に差は出るか?
Steam Deck選びで最も悩ましいのはストレージ容量だろう。液晶表面が防眩仕様になっている512GB版が理想的なのは確かだが、約10万円という価格に腰が引けている人も多いはず。256GBや64GBモデルだと容量が心配だが、Steam DeckはmicroSDカードで増設するという手が残されている。
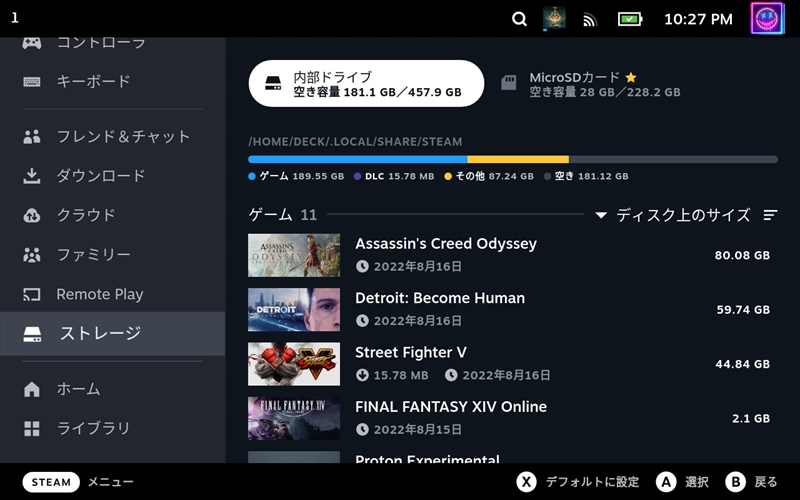
microSDをSteam Deckに挿入し初期化すると、即座にSteamライブラリに組み込まれる。上段のドライブの所に★マークがある方にデフォルトでインストールされる。SSDとmicroSDの間でコンテンツ移動も可能だが、かなり時間がかかるので削除して再インストールした方が速い
ではSteam Deck(512GB版)の内蔵SSDにゲームをインストールした時と、microSDカードにゲームをインストールした時でゲームの起動時間に差は出るのだろうか?
そこで「MONSTER HUNTER RISE(MHR)」と「ELDEN RING(Elden)」の起動時間を計測してみる。ゲーム開始をタップし、最速で各種ロゴやメッセージなどをパス、タイトル画面が出るまでの時間を起動時間とした。ただしゲームインストール直後の初回起動は済ませた状態でテストを開始している(初回のみDirectX等の導入時間がかかるため)。
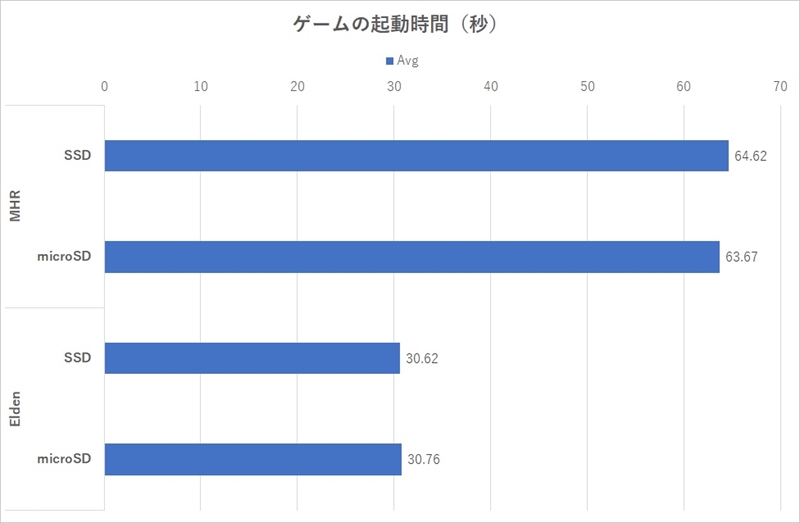
内蔵SSDとmicroSDにゲームをインストールした時の起動時間。3回計測した平均値となる
結果から分かるようにmicroSDカードにインストールしてもゲームの起動時間は変わらない。検証に使用したmicroSDカードはUHS-I(U3/A2/V30)対応のGIGASTONE製「4K Game Turbo」の256GB版という“ゲーム向き”として販売されている製品だが、公称の読み取り速度が95MB/secなので内蔵SSDに比べるとかなり遅い。
それでも起動時間が変わらないのだから、Steam Deckに搭載されたAPUのパフォーマンスがボトルネックになっている可能性は十分ある。そしてこの結果から、512GB版より遅いことが示唆されている256GB版のSSDでも体感できるような差は出ないことが推測される。
動作中の発熱は?
最後にゲーム中の熱について検証してみたい。こちらも筆者の使い慣れているツールが利用できるWindows 11環境での検証だ。ここではMONSTER HUNTER RISEをプレイ状態で20分程度放置し、その際の動作クロックやCPU温度を「HWiNFO PRO」で追跡する。室温は約30℃、熱気を直接吸い込まないようにSteam Deck本体は立てかけた状態で設置した。
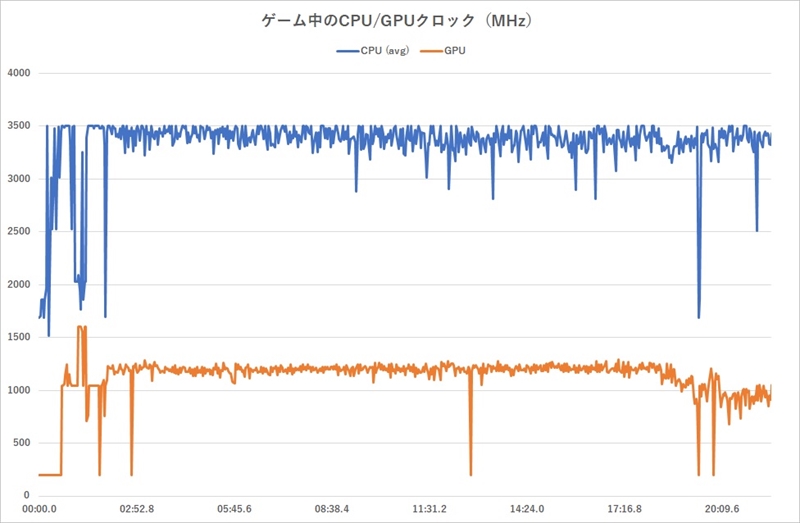
Steam Deckでゲーム中のCPU/GPUクロック
まずはCPUおよびGPUクロックの推移から。CPUクロック(全コアの平均値)は3.5GHzで頭打ちで3.2〜3.5GHzで脈動するが、シチュエーションによっては2.8GHz程度まで下がることもある。GPUのクロックはCPUよりぐっと低いが安定しており、1.2GHzで安定するシーンが多かった。しかしテスト後半では800MHz程度まで下がるシーンも見られた。
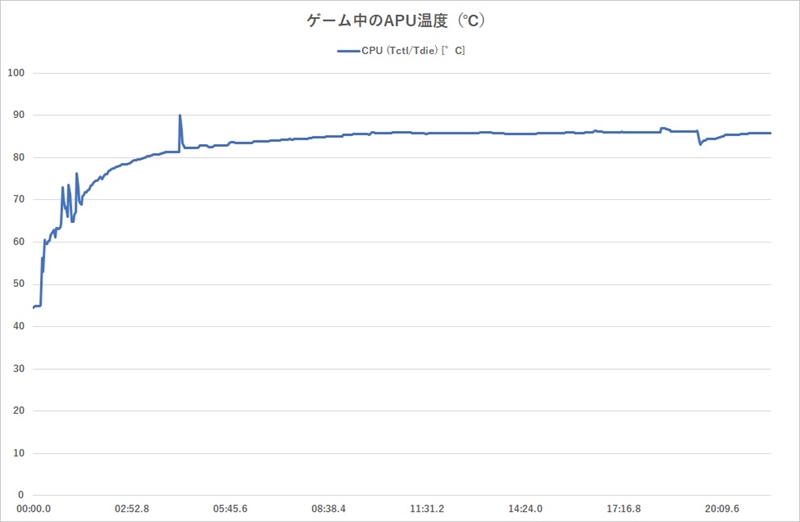
Steam Deckでゲーム中のCPU温度。GPU温度は取得できなかった
続いては温度推移だが、今回の検証環境ではCPU温度のみが取得できた。GPU温度もセンサー一覧には出るが有効な値は取得できていない。ただSteamOS上での温度表示から推察すると、GPUはCPU温度のおおよそ3〜5℃下で安定することが多いようだ。
今回の検証ではCPU温度は瞬間的に90℃を観測したこともあったが、基本的には86℃くらいで頭打ちになるようだ。テスト期間中にサーマルスロットリングのフラグはCPUにもGPUにも立っていないが、これは単にツール(HWiNFO)側が追い切れていない可能性が強い。
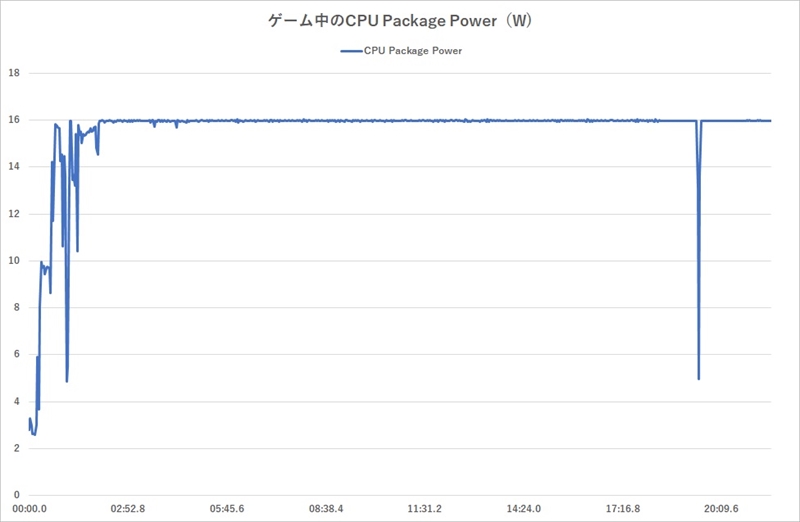
Steam Deckでゲーム中のCPU Package Power
最後にCPU Package Powerの推移では、ほぼゲームが開始されてからずっと16Wを維持し続けている。Van GoghベースのカスタムAPUのパワーリミットギリギリまで使い続けていると考えられる。SteamOS上でもCPU温度が87〜88℃に到達すると「熱すぎる」としてパフォーマンスが低下するので、パワーリミットの使い方がポイントになりそうだ。
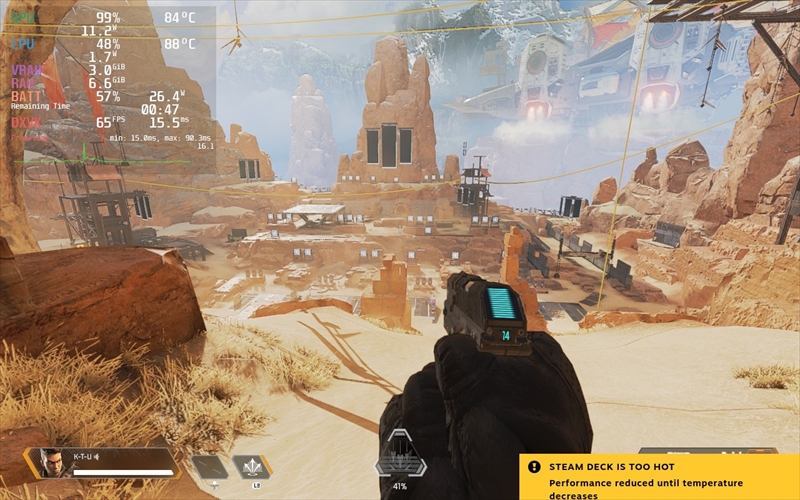
ゲーム中にCPUが87〜88℃にあがると、画面右下にメッセージが出現。Steam Deckの熱が下がるまでパフォーマンスを下げると出ている
Steam DeckのパワーリミットはSteam Deckの「…(クイックアクセス)」ボタンを押し「サーマルパワー(TDP)制限」で引き下げることができる。
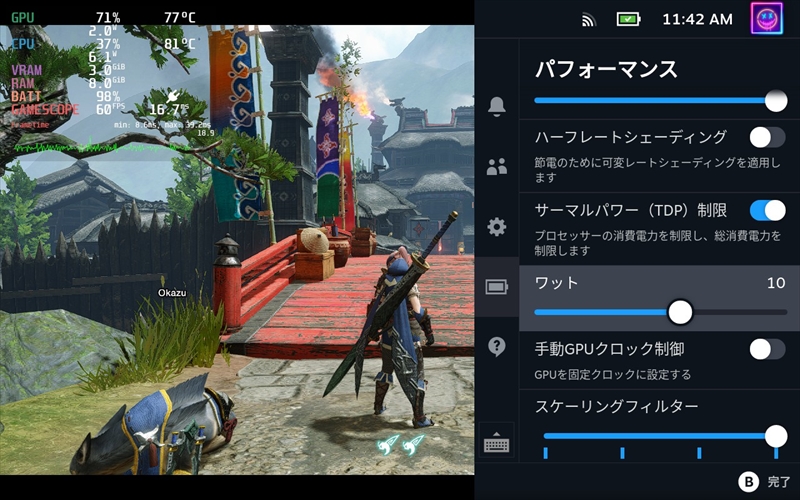
Steam Deck液晶右の…ボタンを押し「サーマルパワー(TDP)制限」をオンにすることで「ワット」設定が出現する。3W〜15W(定格)の間で任意の整数値に設定可能だ
この設定で設定できるワット数を引き下げることでCPUの消費電力を引き下げることができるが、引き下げ過ぎればゲームの性能にも影響する。下の図はMONSTER HUNTER RISEでTDP15W(定格)/10W/5W設定でそれぞれ15分放置した 時のスクリーンショットとなる。15→10WにしてもCPUやGPU温度はあまり下がらないが、これは冷却性能が限られているための結果と考えられる。
5Wまで下げると温度は70℃を割り込むが、GPU負荷が激増(TDP制限でGPUのパフォーマンスが落ちているため)しフレームレートも下がる。ゲームごとに最適点は変わるので、ベストを目指すなら適宜調整するといいだろう。
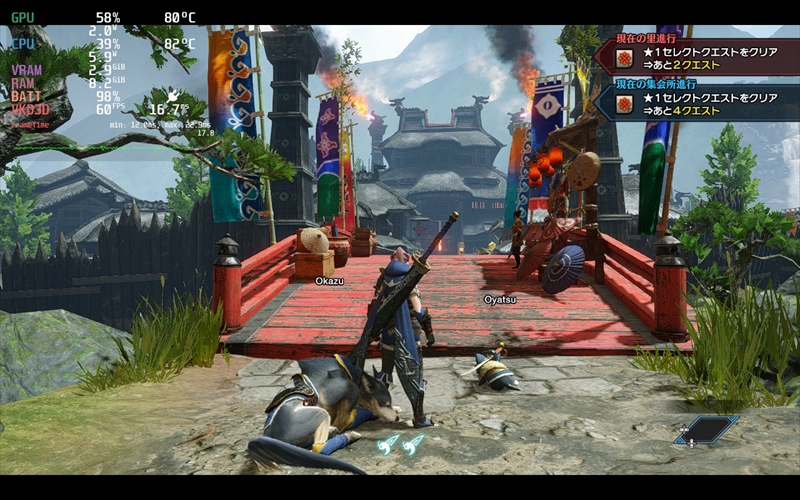
TDPデフォルトの状態でMONSTER HUNTER RISEを15分放置した時の状態。CPU82℃、GPU80℃といったところ(この値は微妙に上下する)。垂直同期をオンにしているのでフレームレートは60fpsで張り付いている
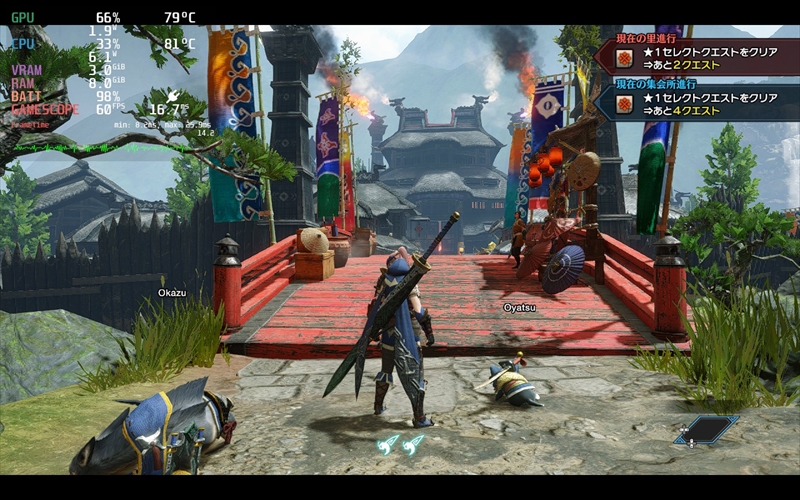
TDPを10Wに絞って同じシーンを15分放置した状態。CPUもGPU温度も定格時から大して変わっている様子はない
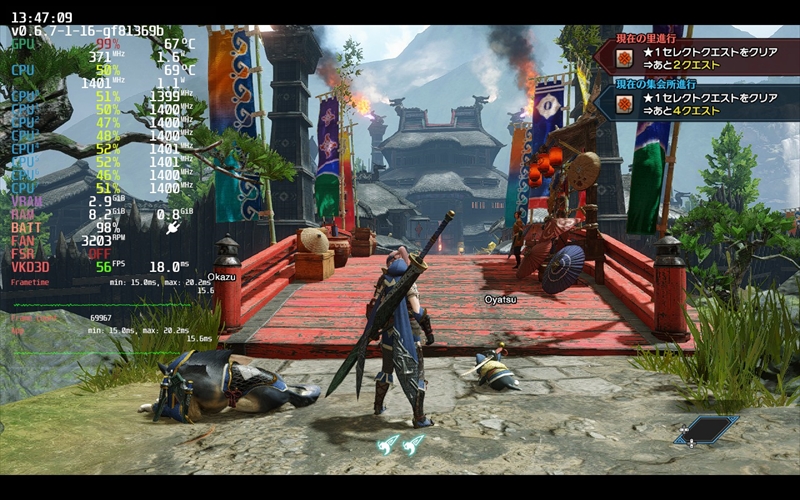
TDPを5Wまで下げて15分放置した状態。CPU温度は69℃まで下がったが、70%以下だったGPU負荷が99%まで上昇。このシーンでも60fpsを下回っているので、これ以上の負荷がかかると大幅にフレームレートが落ちることが予想される
そして下の図はゲームを始めて30分後のSteam Deck背面の様子をサーモグラフィーカメラ「FLIR ONE」で撮影したものだ。TDP設定は定格で計測している。

ゲーム開始から30分経過した時点でのSteam Deck背面の様子
CPU温度が86℃まで到達するのだから当然背面も熱くなるが、Steam Deckのメイン基板が入っている部分と中央のファン部分が最も熱を持つ。図では白い部分は52℃前後まで上昇しており、実際に触ると熱を持っていることが分かる。しかしグリップ部分についてはほとんど熱を帯びないため、ゲーム中はファンの回転音以外で本体の熱状況を感じることはない。Steam Deckの設計はここまで計算されているのだ。
まとめ
以上でSteam Deckのパフォーマンス評価は終了だ。リフレッシュレート60Hzの液晶であることやAPUのパフォーマンスを考えると、“勝ち”にこだわるプレイスタイルよりも、ゆったりと謎解きや攻略を進めたい人に“刺さる”デバイスではないだろうか。
出荷まではまだまだ先だが、PCゲーミングのスタイルを大きく変えてくれる可能性(誰でも、とまでは言わない)を秘めたデバイスである。次回はSteam Deck開発者のインタビューをお届けしたい。










