※この記事はASCII.jpからの転載です(文中リンクはASCII.jpの記事に飛ぶことがあります)
PCの状態を確認したり、録画データを視聴したりできる
AMD LinkでスマホをRadeon搭載のPCに接続できたら、ホームに最近起動したゲーム情報や最近録画&再生した動画や画像情報などが表示される。「ゲーム」にはPCにインストールされ、AMD Software: Adrenalin Editionに登録されたゲームが並び、選択して起動するとPC側でゲームが起動し、スマホを介してストリーミングでプレイできる。
AMD Software: Adrenalin Editionに登録されないSteam以外のゲームの追加方法は、AMDチップス集の第4回で紹介しているので、やり方を知らない場合は、そちらを参考にして欲しい。
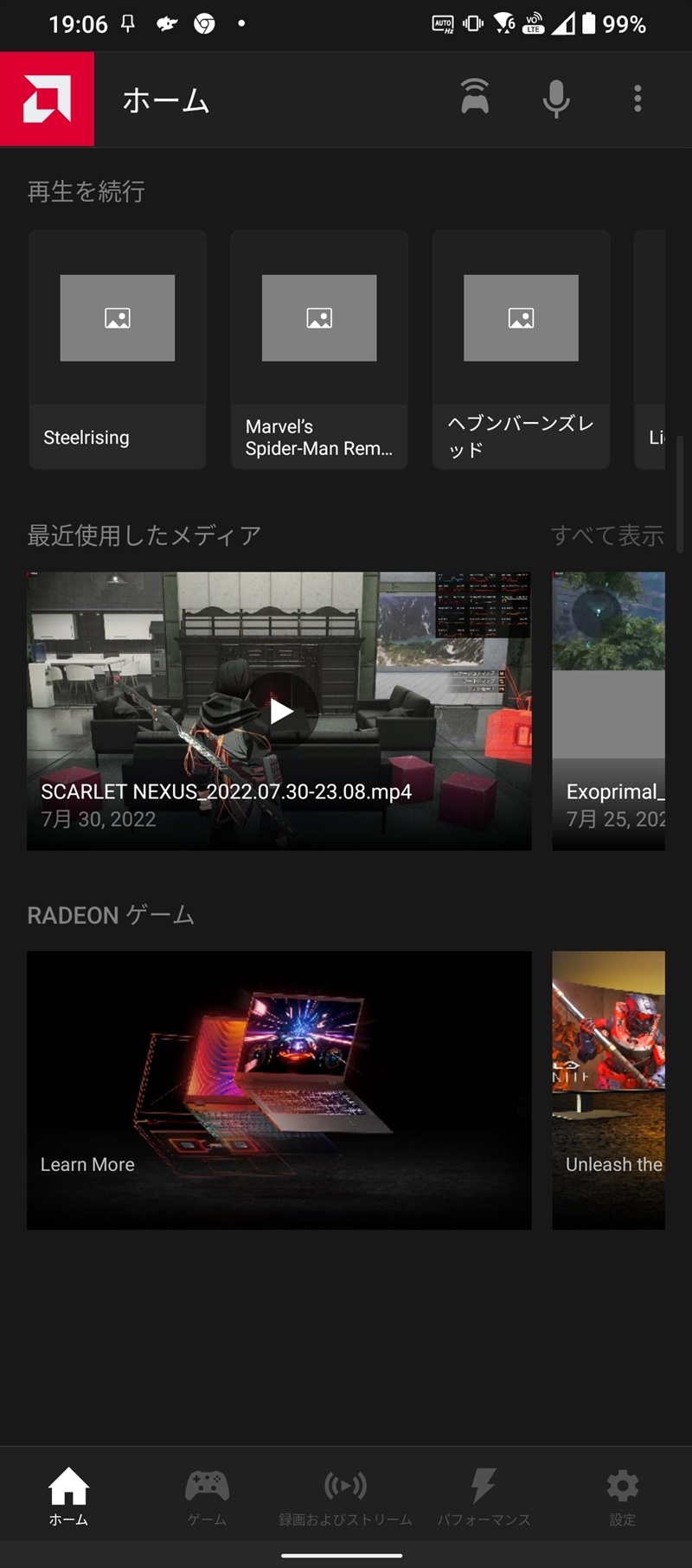
PCに接続すると、AMD Linkのホーム画面に最近プレイしたゲームや最近使用した動画などが表示される
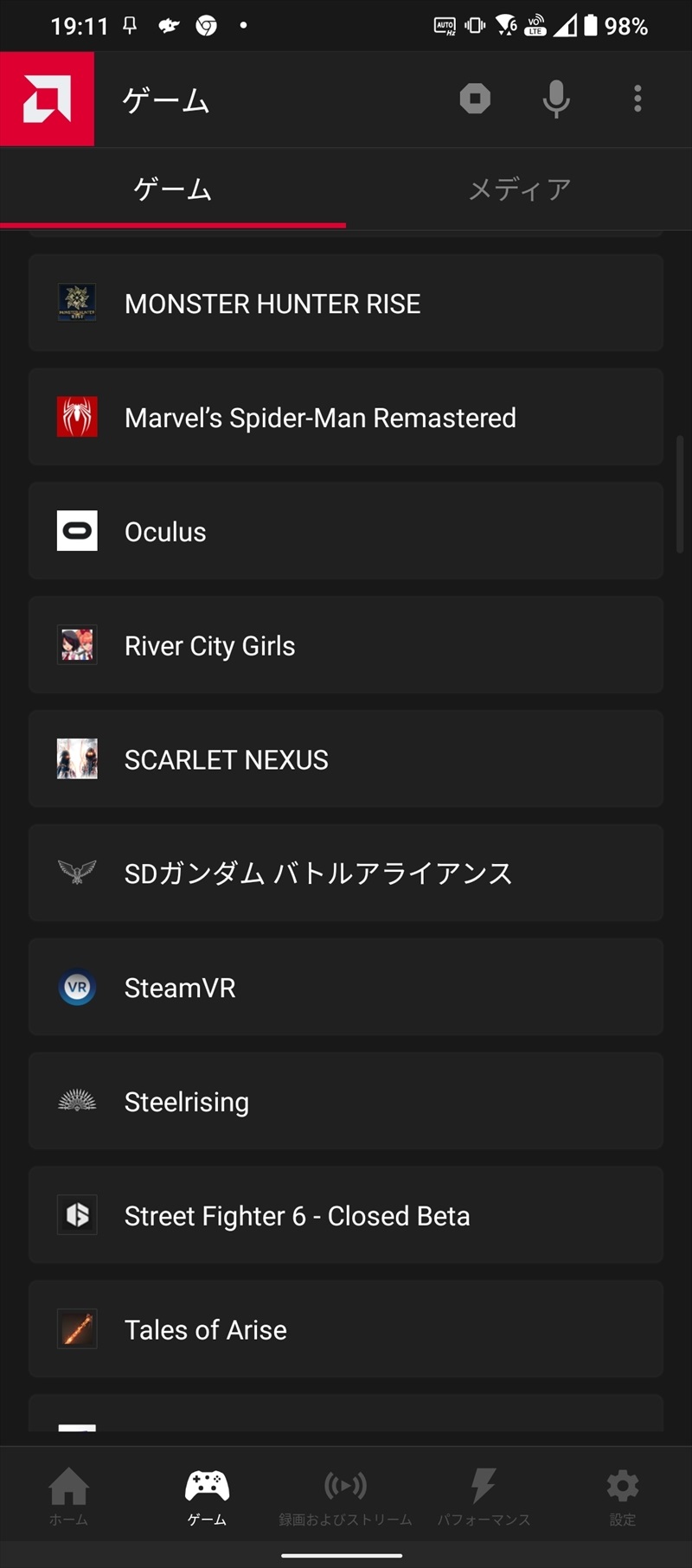
AMD Linkのゲームタブでは、PCにインストールされたアプリやゲームが一覧で表示される

ゲームを起動すると、ストリーミングでPC画面が表示され、スマホでPCゲームがプレイできる。コントローラーはバーチャルコントローラーのほか、Bluetoothで接続したコントローラーなども使える
©Bandai Namco Entertainment Inc.
また、AMD Software: Adrenalin Editionで録画した動画やスクリーンショットを確認したり、スマホ側から録画やスクリーンショットが可能。PCのパフォーマンスを確認したり、起動中のゲームのフレームレートを確認できる。
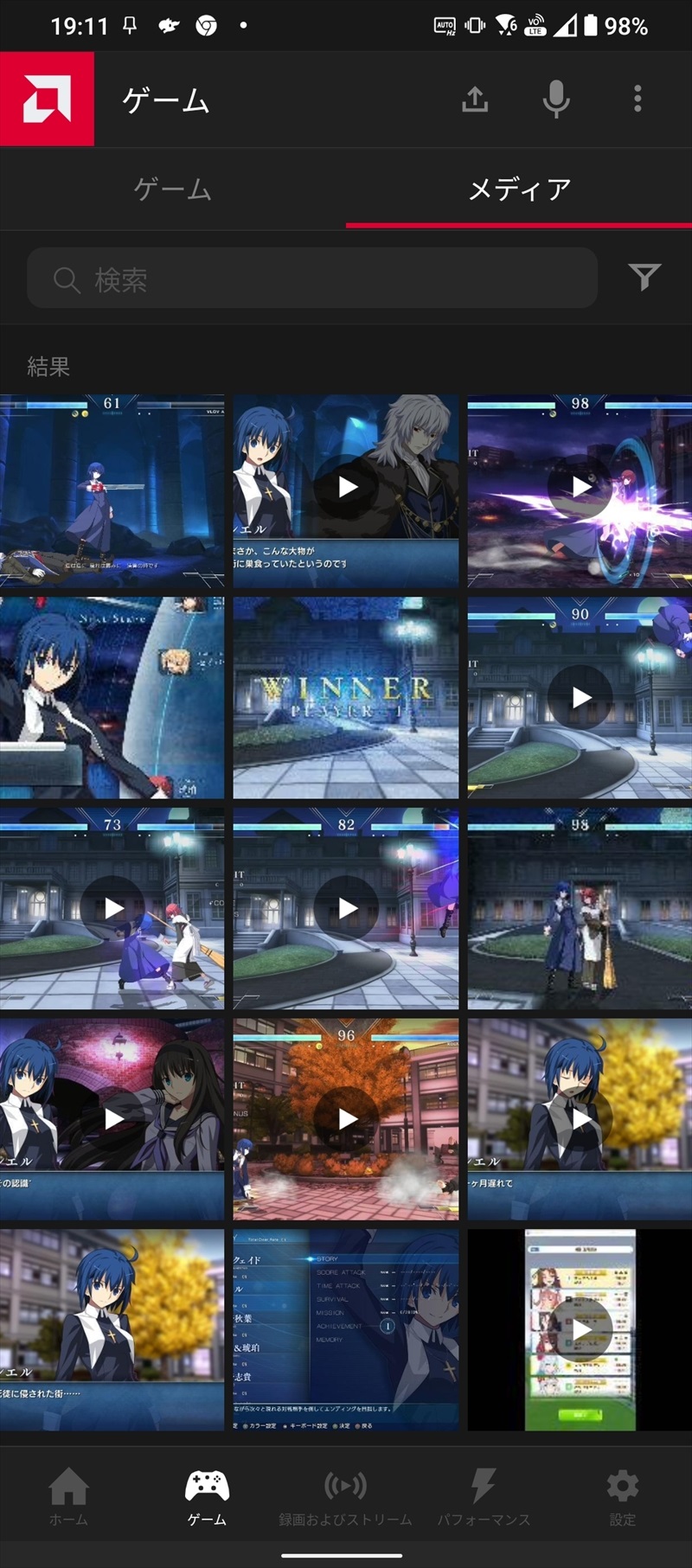
メディアには、録画した動画やスクリーンショットが表示される
©TYPE-MOON / Project LUMINA
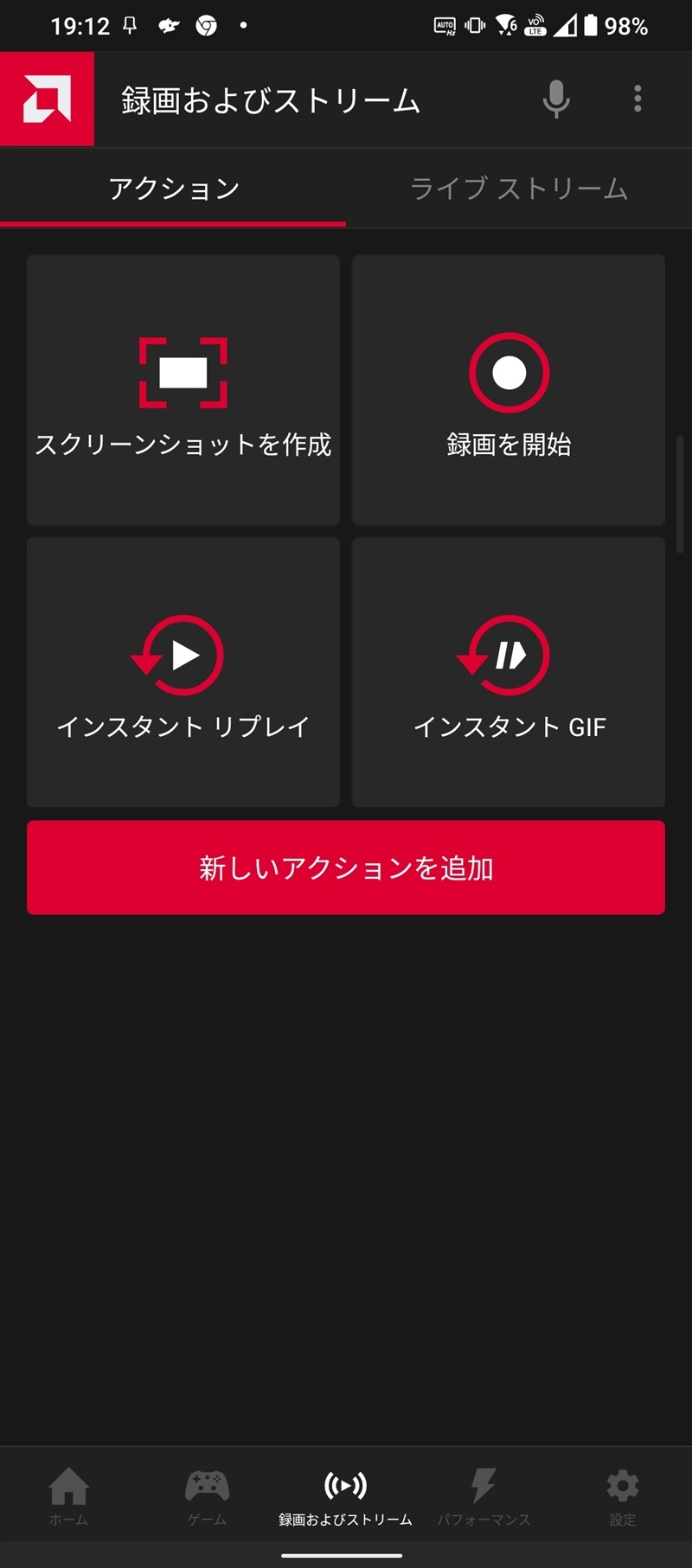
アクションには、デフォルトでスクリーンショットの作成、動画を開始などが用意され、スマホから遠隔でPCの録画などが行なえる。また、「新しいアクションを追加」でホットキーの追加や、プッシュツートークのオン/オフ、カメラ切り替えなどが追加できる
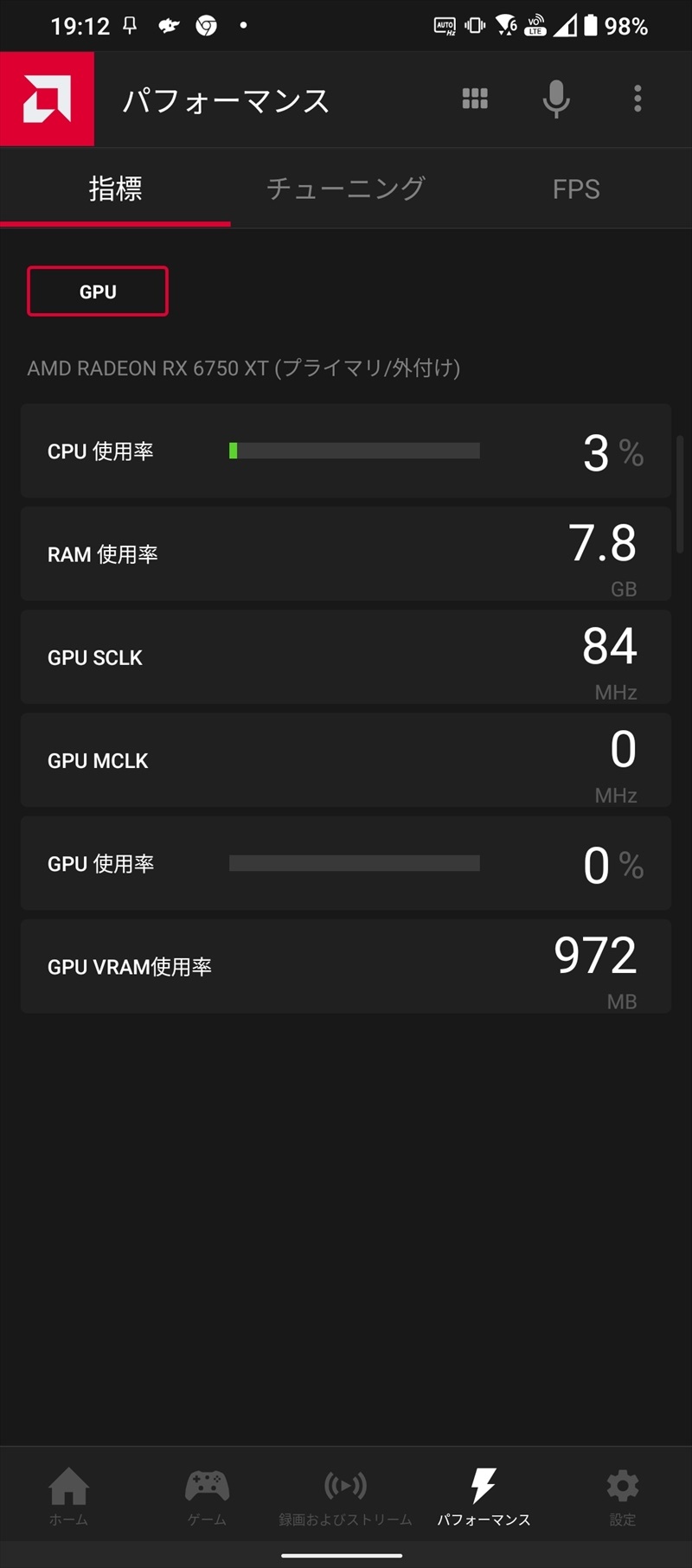
パフォーマンスでは、CPUやRAMの使用率などが確認できる
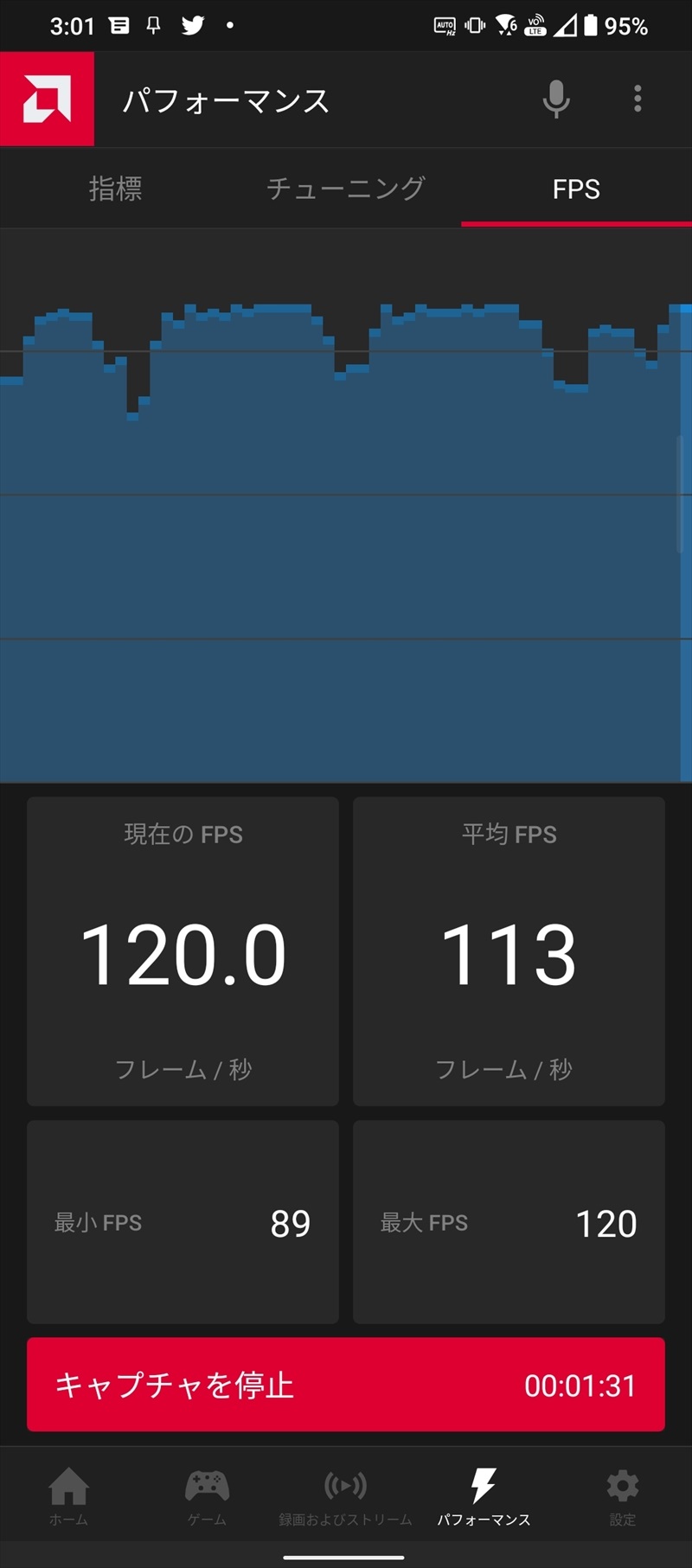
さらに、FPSでキャプチャすることで、起動中のゲームのリアルタイムのフレームレートが表示され、平均FPSが計測できる。ちなみにフレームレートの計測は、ゲーム画面がフルスクリーンの時のみ有効になる
また、余談だがAMD Linkのホーム画面にある、コントローラーから電波が飛んでいるようなアイコンをクリックすると、ゲームを起動せずとも、PCのデスクトップが表示できる。
デフォルトでは、操作がオンスクリーンのバーチャルコントローラーになっているが、ストリーミング中の画面上部(横画面になっている場合の上)からスライドしてコントローラーのアイコンをクリックすれば、操作を外部コントローラー(Bluetooth接続のコントローラーなど)や、トラックパッド、オンスクリーンのキーボードに変えられる。
スマホの小さい画面では視認性が厳しいが、たとえば画面が大きめのタブレットを使ってAMD Linkで接続すれば、PCを遠隔操作して使えなくもない。人によって用途はさまざまだが、PCがある部屋とは別の場所からPC内のファイルを開いて確認するなどの、ちょっとした作業ができて便利だ。










