※この記事はASCII.jpからの転載です(文中リンクはASCII.jpの記事に飛ぶことがあります)
ゲーム画面だけでなくデスクトップの録画も可能
セットアップが終わった後は、「録画およびストリーム」にて「録画」、「ライブ ストリーム」、「シーン エディター」、「メディア」が選択できる。
「録画」ではホーム画面と異なり、「全画面」または「リージョン」で録画範囲を設定して、映像の録画が行なえる。デスクトップ全体の録画は、「デスクトップの録画」を有効にしていれば実行できる。
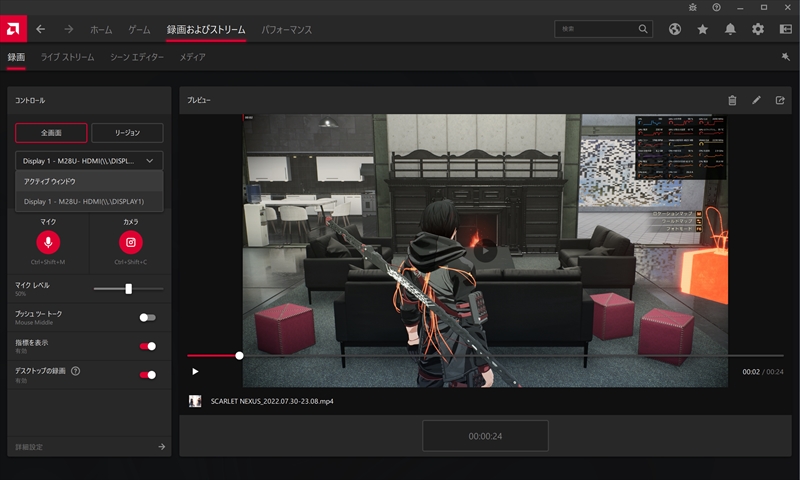
「全画面」では、アクティブウィンドウも選択できる。デスクトップまるごと録画したい場合は、「デスクトップの録画」を有効にする必要がある。カメラやマイクのオン/オフも切り替えられる。録画した映像は、プレビューですぐに確認できる
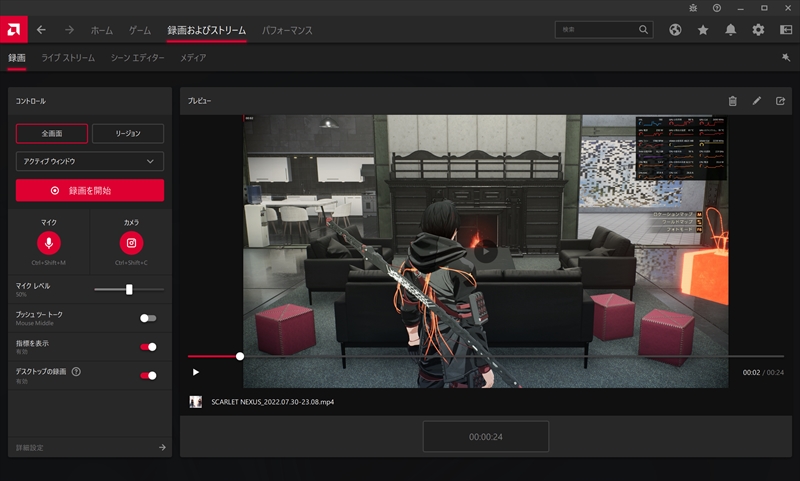
ゲームやデスクトップを指定したら、「録画を開始」で録画できる
©Bandai Namco Entertainment Inc.
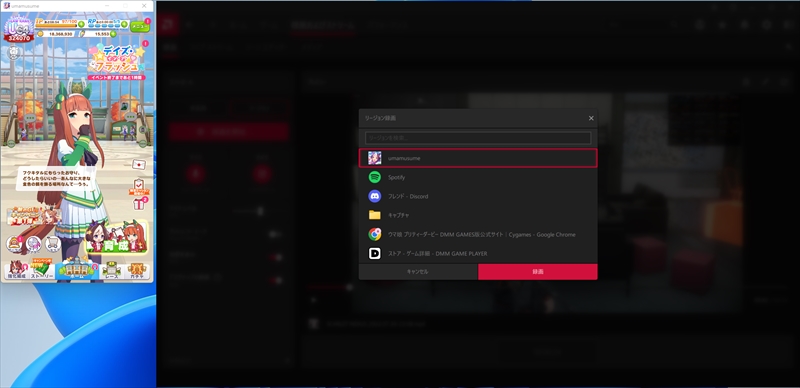
リージョンンでは、起動しているアプリやフォルダーを指定して録画できる
また、録画した動画は、「メディア」で再生できるほか、トリミングして保存もできる。
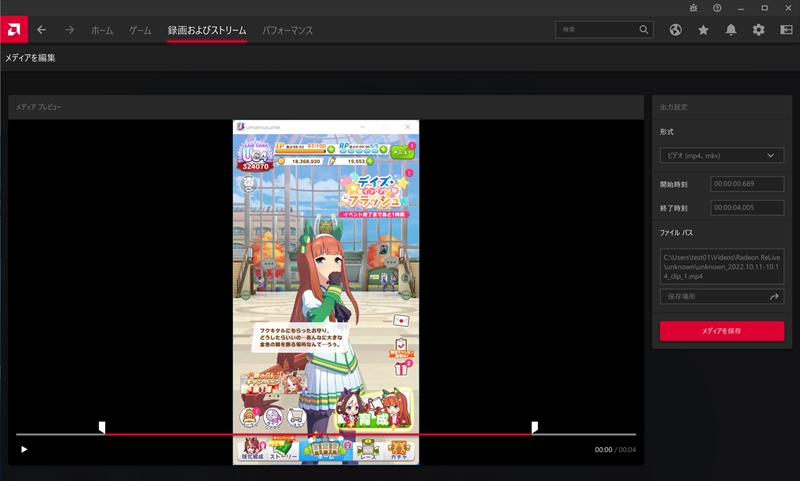
「メディア」では、動画の始点と終点を指定して、トリミングを行ない。指定した形式で保存できる
シーンを作って手軽に配信ができる
「シーン エディター」では、配信中にウェブカメラの映像やウェブページ、画像、動画などを画面に表示させる設定が行なえる。
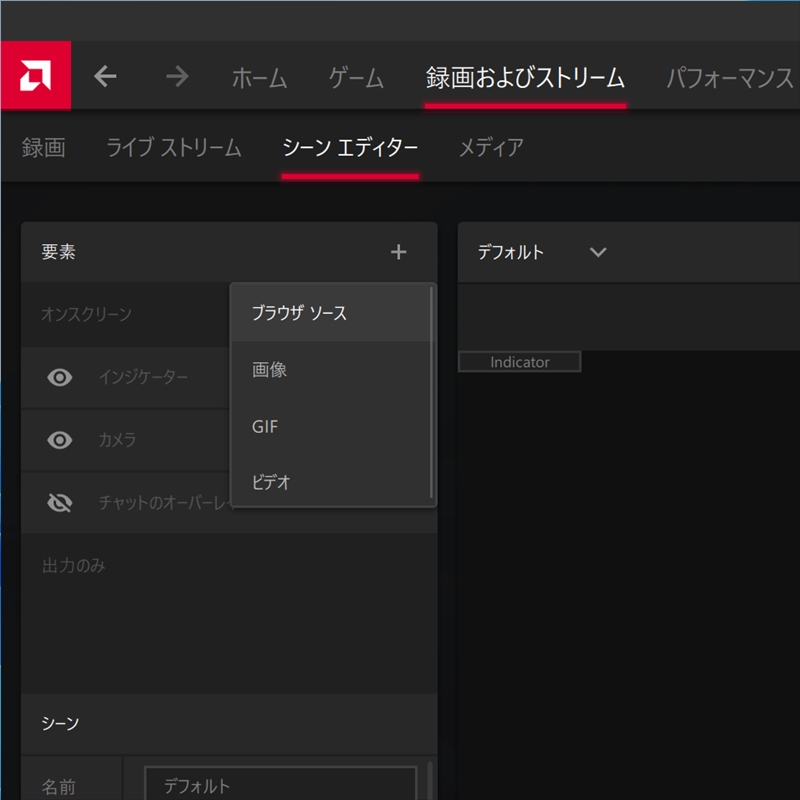
シーン エディターでは、要素の横にある+をクリックして、ウェブページ(ブラウザソース)、画像、GIF、動画(ビデオ)をシーンに追加できる
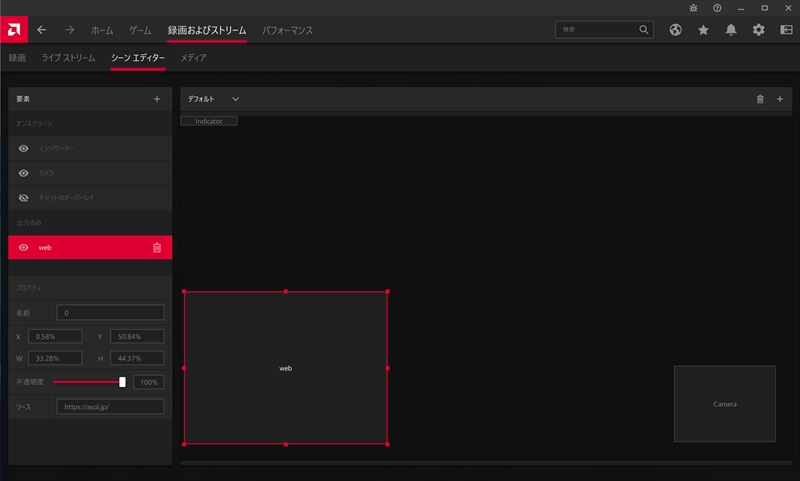
ウェブページやカメラ、動画、画像の配置位置や、サイズも変更できる
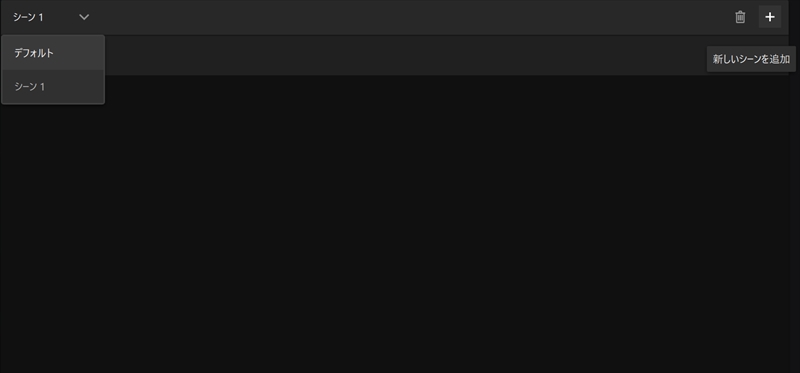
シーンは新規で追加し、複数を使いまわせる
シーン エディターでシーンを作成すれば、サードパーティのアプリを使うことなく、ウェブカメラの映像やウェブページ、画像、動画などを画面に出力しながら、配信を行なうことができる。
もちろん、そういったウェブカメラの映像などを出力せず、ゲーム画面だけを表示させて、声だけで配信を行なうこともできる。
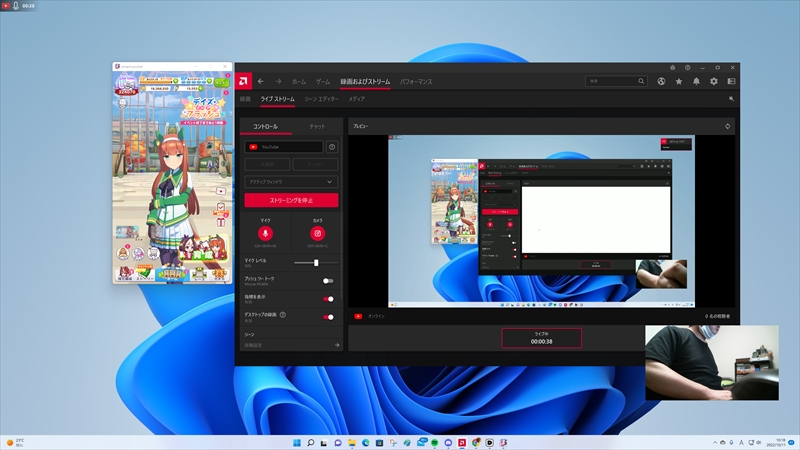
実際にYouTubeにライブ配信した際の例。AMD Software: Adrenalin Edition内の映像が、YouTubeに配信されている実際のプレビュー映像。配信中はAMD Software: Adrenalin Editionを最小化しておけば、デスクトップ画面にゲーム画面とウェブカメラの映像のみ出して配信できる
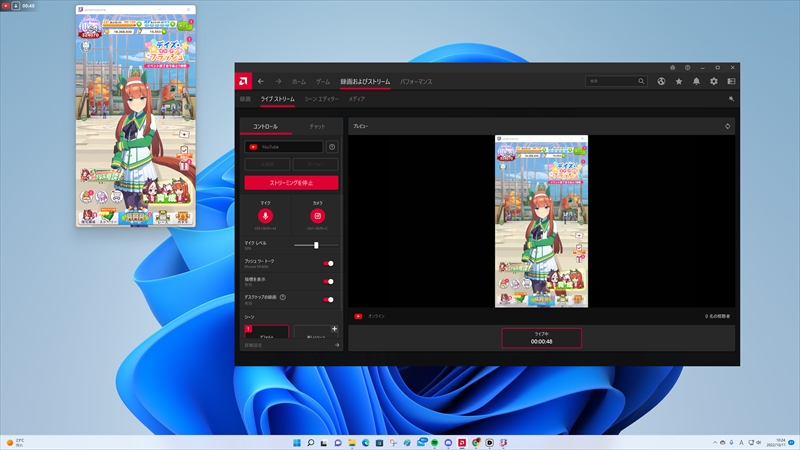
もちろん、ゲーム画面だけを出しての配信もできる
© Cygames, Inc.
ちなみに、配信中は画面左上に再生アイコンと配信時間が表示される。AMD Software: Adrenalin Editionでは、簡単にゲームやデスクトップ画面を録画でき、YouTubeやTwitchなど、主要なサービスへの配信が手軽に行なえる。
また、チップス集第5回で紹介したスマホ版のAMD Linkを使えば、スマホを使って手元で録画&配信の開始/終了も行なえるなど、かなり利便性も高い。
複数の映像を組み合わせたりするような、大規模な配信はOBS Studioのような専用アプリが必要になるが、1ユーザーが録画&配信を行なうだけなら、十分な機能が揃っている。Radeon搭載PCを使っている、今後使用する予定がある人は、ぜひ活用してみて欲しい。










