MacBook ProでVGAボックスを使うならRadeon一択!
まずはVGAボックスのセットアップから始めよう。とは言っても現在流通しているVGAボックスは、カバーを開けて使いたいビデオカードを組み込むだけだ。
VGAボックスに組み込めるビデオカードは物理的に格納できて補助電源ケーブルが不足しなければ何でも良い。今回準備したOWC製「Mercury Helios FX」なら、2.5スロット厚&トリプルファンの大型カードも収容可能だ。組み込むGPUも特に制限はないが、現行macOSでも使いたいと考えるなら、ドライバーの関係でRadeonしか選べない。BootCamp環境前提ならGeForce系も選択できるが、今回はどちらのOSでも使えるRadeon RX 590カードを利用することにした。Mercury Helios FXに搭載可能なカードや対応OSの情報については、公式サイトのPDFを見ておくとよいだろう。

↑Mercury Heliosのカバーを開け、使いたいビデオカードを内部に装着。補助電源ケーブルの装着を忘れないようにしよう
macOSの場合は特に難しい設定をする必要はなく、VGAボックスから外部の液晶にディスプレイを接続すればよい。メニューバーに出現するGPUアイコンから“接続解除”を選択すれば、Mac本体の電源を落とすことなくVGAボックスを接続解除することができる。

↑macOS環境でVGAボックスを接続すると、メニューバーにGPUアイコンが出現。ここから接続解除を選択することでVGAボックスを取り外すことができる
macOSではゲームの選択肢がWindowsに比べかなり限定されてしまう。だがMacの場合、BootCampを利用してをWindows機としてブートさせてしまえばよいのだ。
MacBook ProのBootCampでWindows 10を運用する場合、セットアップをキチンと行わないとVGAボックスを機能させることはできない。今回紹介する手順は、Thunderbolt 3コントローラーに最新の“Titan Ridge”を搭載した2018年モデルを前提としている。ただ純然たるWindowsノートでのThunderbolt 3-VGAボックス体験よりやや不自由な運用になる点はお断りしておきたい(後述)。
まずは普通にBootCampを利用してWindows 10をセットアップしよう。まずビデオカードを組み込み済みのVGAボックスをMacに接続する。今の段階ではまだ外付け液晶は必要ない。そして、Thunderbolt 3のドライバーをインストールするが、少々トリッキーなやり方が必要だ。そのため保証外のやり方であることも付け加えておきたい。
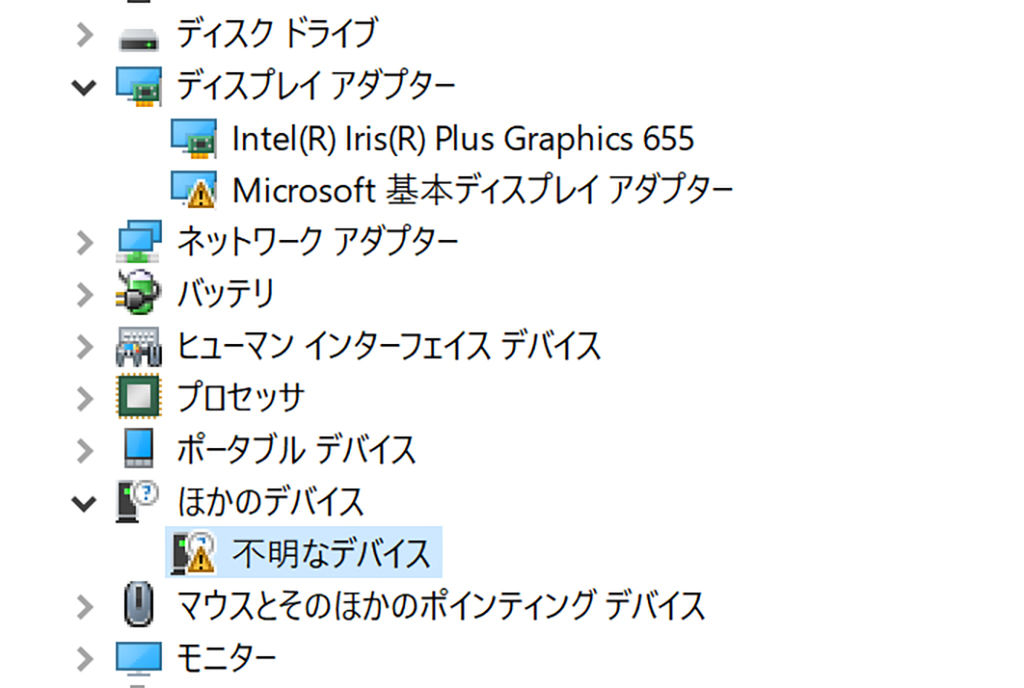
“↑Windows 10でブートしたMacBook ProにRX 590を組み込んだVGAボックスを接続した状態。不明なデバイスが出現しているが、これはThunderbolt 3ではない
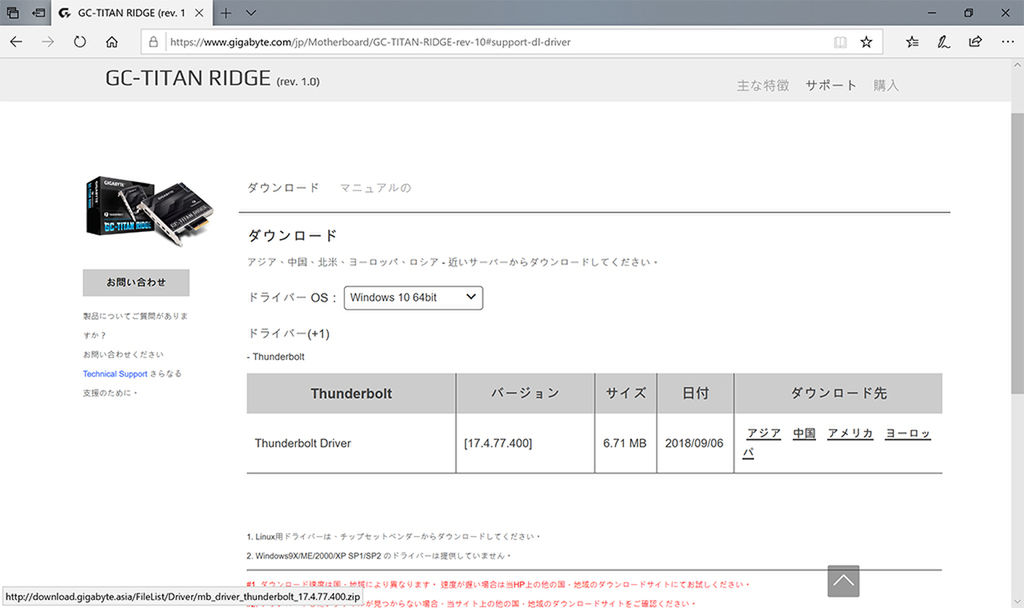
↑Thunderbolt 3のドライバーは(かなりグレーな方法だが)他社製のThunderbolt 3製品のものを流用する必要がある。今回使用したMacBook ProはTitan Ridgeを搭載したものであるので、ドライバーもこれを手がかりに探す。ギガバイト製「GC-TITAN RIDGE」のドライバーが使えたが、保証外の行為であるため自己責任で実行しよう
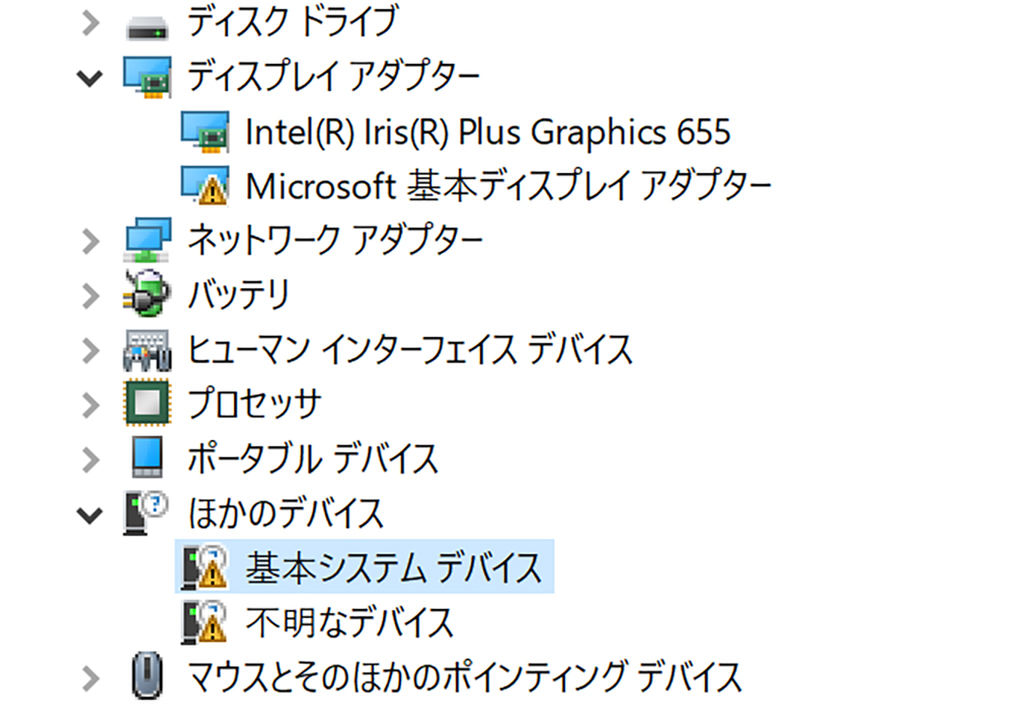
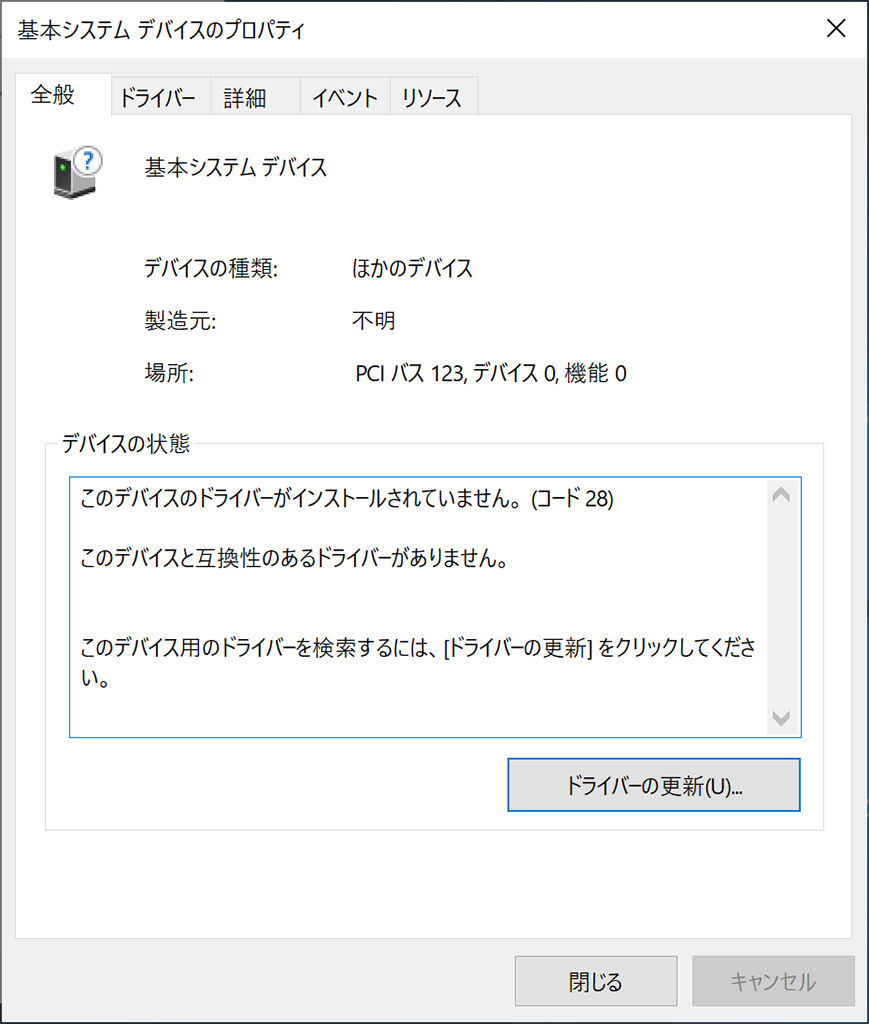
↑ただ普通にThunderbolt 3ドライバーを導入しても、インストールの最後でエラーが出てしまうが、この状態でデバイスマネージャーを開くと「基本システムデバイス」が出現する。これをダブルクリックし「ドライバーの更新」を選択しよう
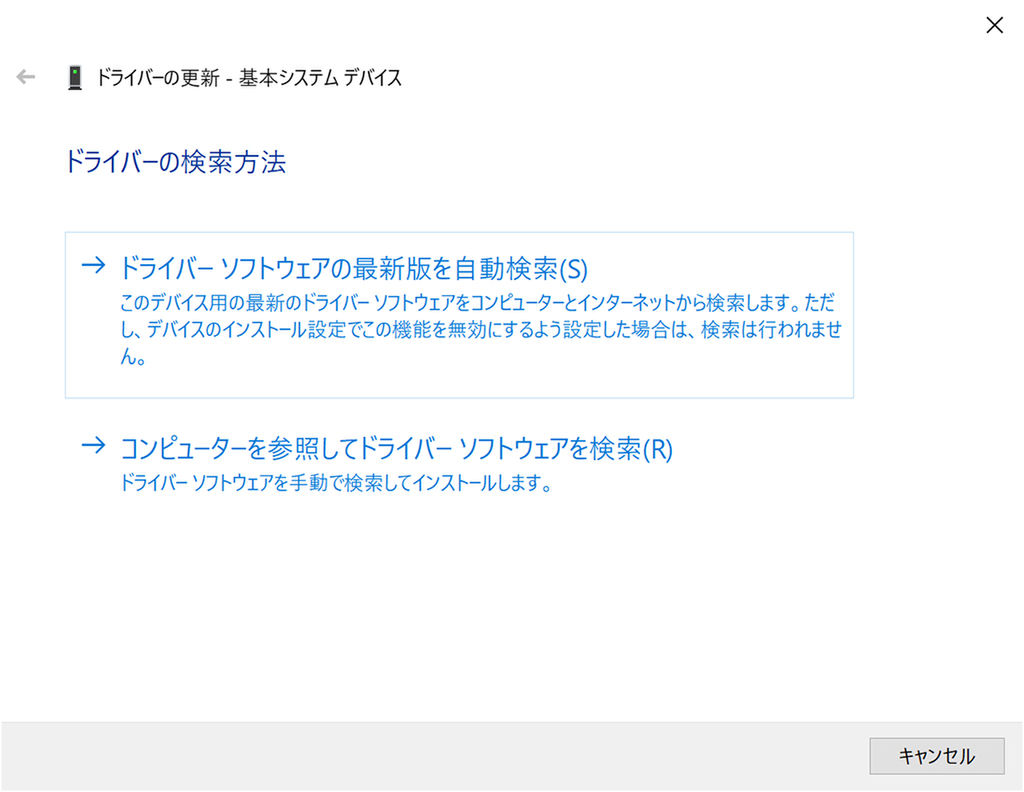
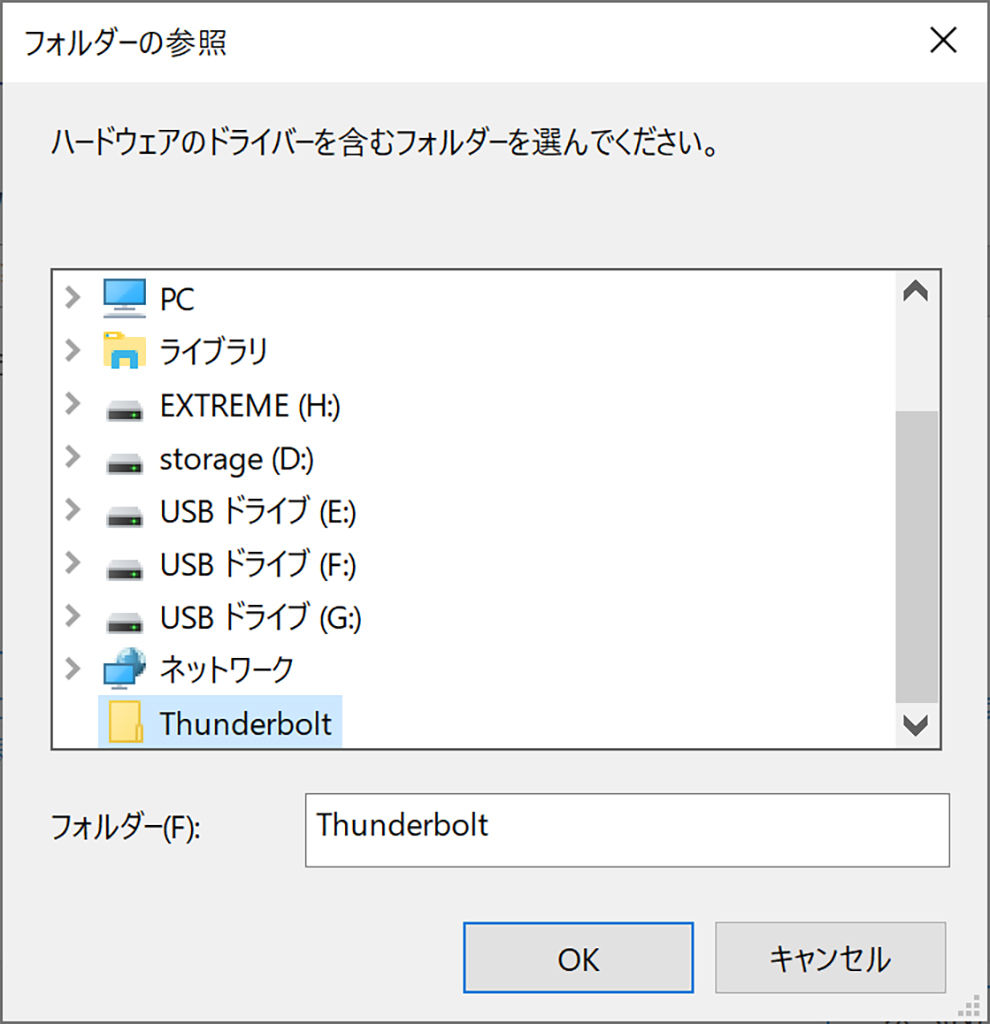
↑Thunderbolt 3のドライバーは自動検索に任せず、全て手動で行う。「コンピューターを参照してドライバーを検索」を選択したら、先程DLして解凍したドライバーのフォルダーを直接指定する
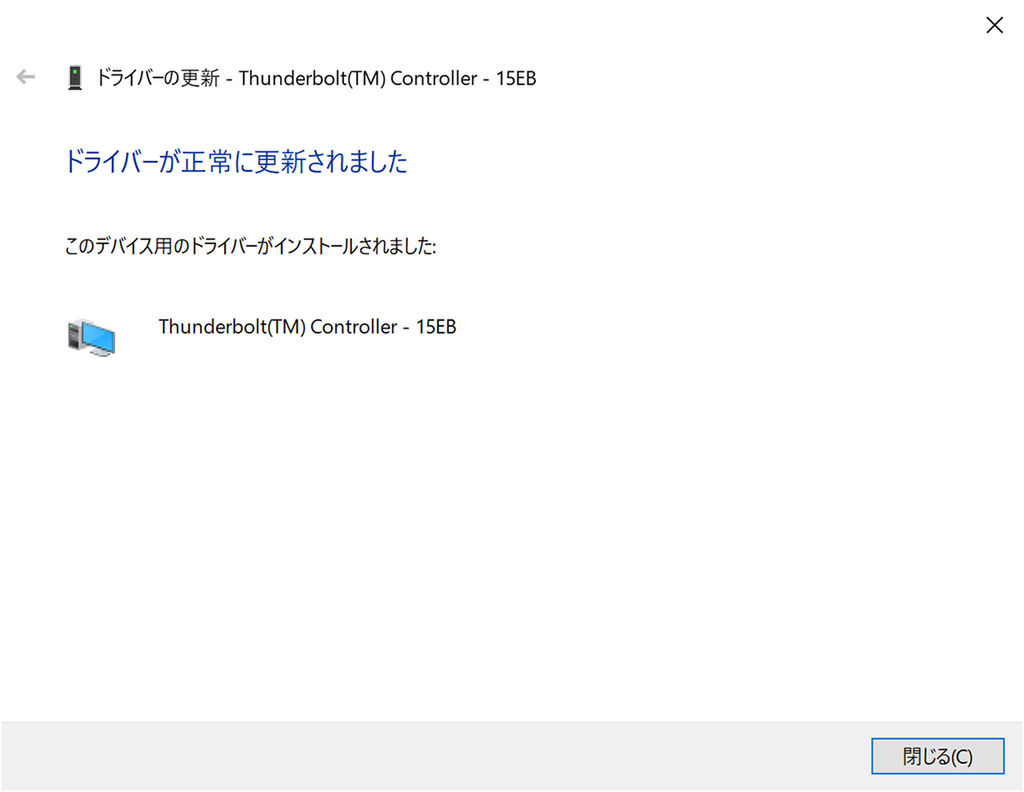
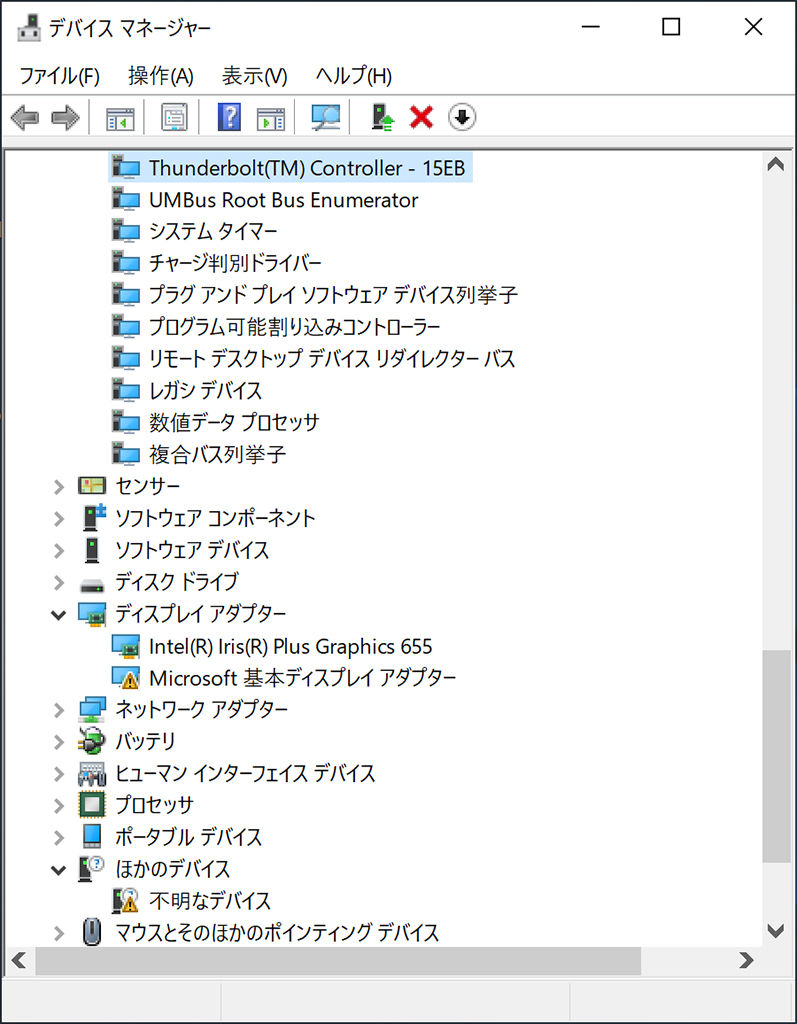
↑基本システムデバイスがデバイスマネージャー上から消え、Thunderbolt 3に置換されたことが確認できれば、最初の難関はクリアーだ
Thunderbolt 3ドライバーが組み込まれたら、そのままRadeonのドライバーもインストールする。ここでセットアップ作業は終了となる。










