AMDが2019年末に大規模なアップデートを施した「Radeon Software Adrenalin 2020 Edition」(以下、Radeon Software 2020)をリリースしたのは記憶に新しいが、その主だった機能のうち、フレームレートの向上が期待できる「Radeon Boost」については別記事にまとめたとおり。
そこで、本稿ではRadeon Software 2020で使い勝手や機能性の向上を果たした「AMD Link」について、その使い方や特長をまとめていきたい。
4K解像度にも対応できるデーターレートの向上
インターネット接続での利用も可能に
まずは、AMD Linkとはそもそも何なのかから説明していこう。AMD Linkは、Radeonを搭載したPCとスマートフォンで連携を図る機能である。AMD Link自体は、2018年12月に発表した「Radeon Software Adrenalin 2019 Edition」でも機能強化が図られている。
当時はスマートフォンからPCのシステムモニタリングが可能で、「Radeon ReLive」を用いたリモートプレイを実現していた。そのAMD Linkは、Radeon Software 2020で以下の改良が施されている。
・ユーザーインターフェースの大幅変更
・スマートフォンやタブレット、Apple TVといった各端末向けに最適化
・データレートを20Mbpsから50Mbpsへと引き上げ
・x265ストリーミングをサポート
・ローカルネットワークのみの対応だったリモートプレイをインターネット接続にも対応
とくに、従来の20Mbpsのデータレートでは4K解像度でのストリーミング再生は難しく、Radeon Software 2020でそれが可能になったことはインパクトが大きい。さらに、Radeon Software 2020では、インターネット接続でAMD Linkが可能になったことで、外出先からゲームをリモートプレイできる点はかなり魅力的だ。
しかも、ゲームをスマートフォン側にインストールしたり、購入したりすることなく、PCにインストールしているゲームが、そのままの設定内容でプレイできる点は、ゲーマーにとって大変ありがたい。
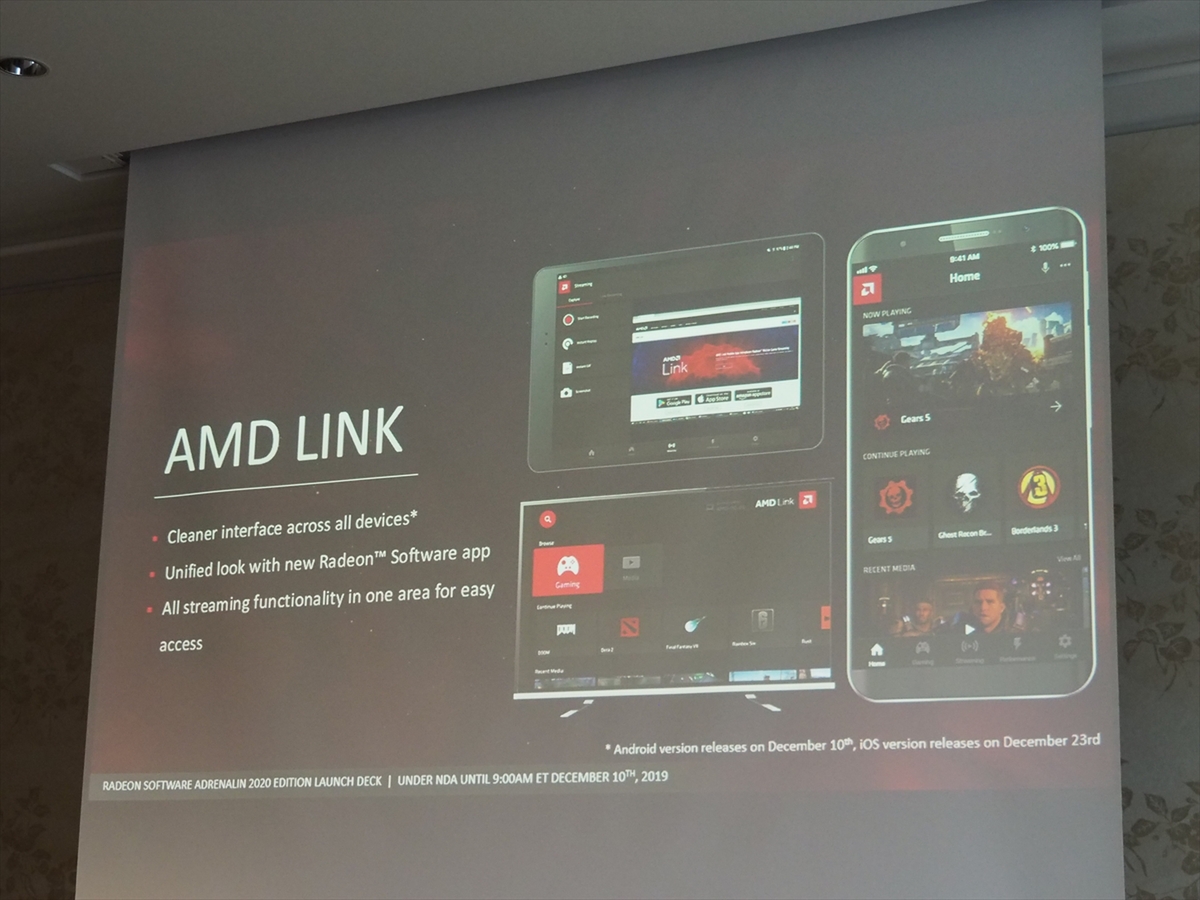
AMDは、Radeon Software 2020の発表会で、AMD Linkがさまざなデバイスに最適化されていることを説明した
iOS 11.0およびAndroid 5.0に対応
QRコードを利用すると接続は簡単
それでは、AMD Linkの使い方について、筆者が普段使用しているスマートフォン「iPhone 8」を例に挙げて紹介しよう。iOSの場合は、まず最初に「App Store」からAMD Linkのアプリケーションをスマートフォンにインストールする。
ちなみに、2020年5月27日の時点で、AMD Linkを紹介するAMDのWebサイトでは、iOS版は準備中となっているが、App Storeにはしっかりと用意されている。原稿執筆時点のバージョンは3.0.200422で、iOS 11.0以降の対応だ。なお、Andoroid版は「Google Play」から入手可能で、システム要件はAndroid 5.0以上となっている。
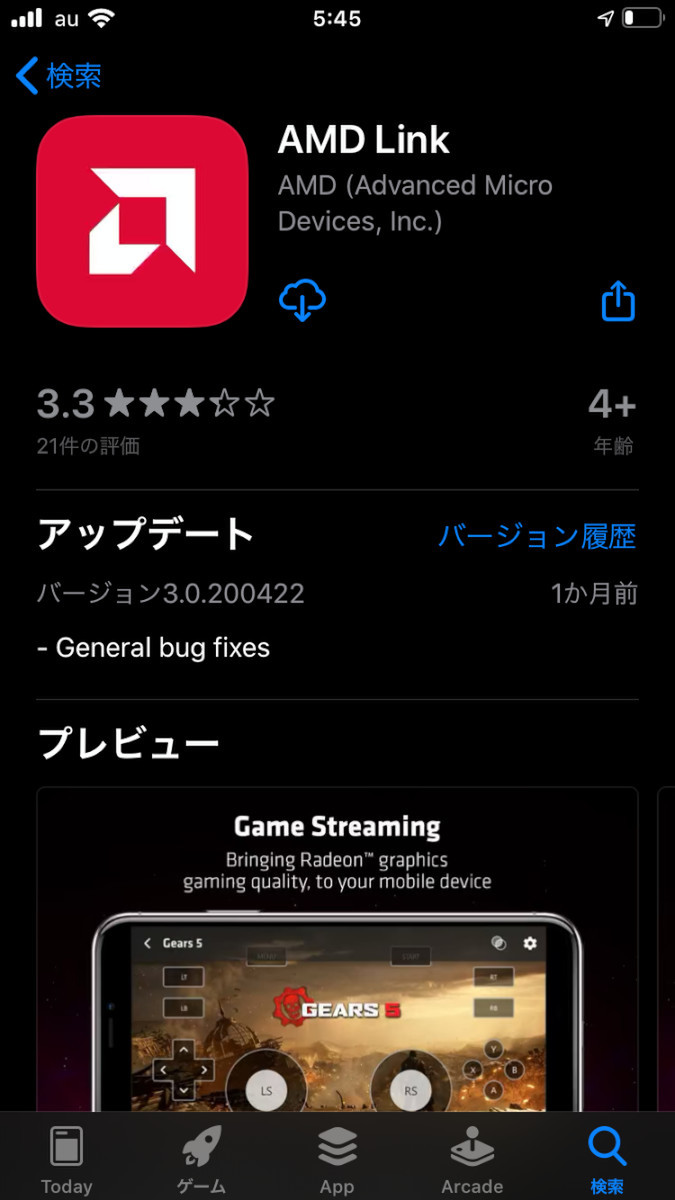
App Storeに用意されているAMD Link
スマートフォンにAMD Linkを導入できたら、次はPC側の設定だ。Radeon Softwareの右上の歯車のアイコンをクリックし、「デバイス」を選択。すると、AMD Linkの設定内容が表示されるので、「AMD Linkサーバー」が有効になっていることを確認したうえで、中央左側にある「デバイスをリンク」をクリックすると、QRコードとサーバーのPINが表示される。なお、このQRコードとPINは時間制限が設けられているので、長時間放置した場合、これらを再度取得しなおす必要がある点は注意したい。
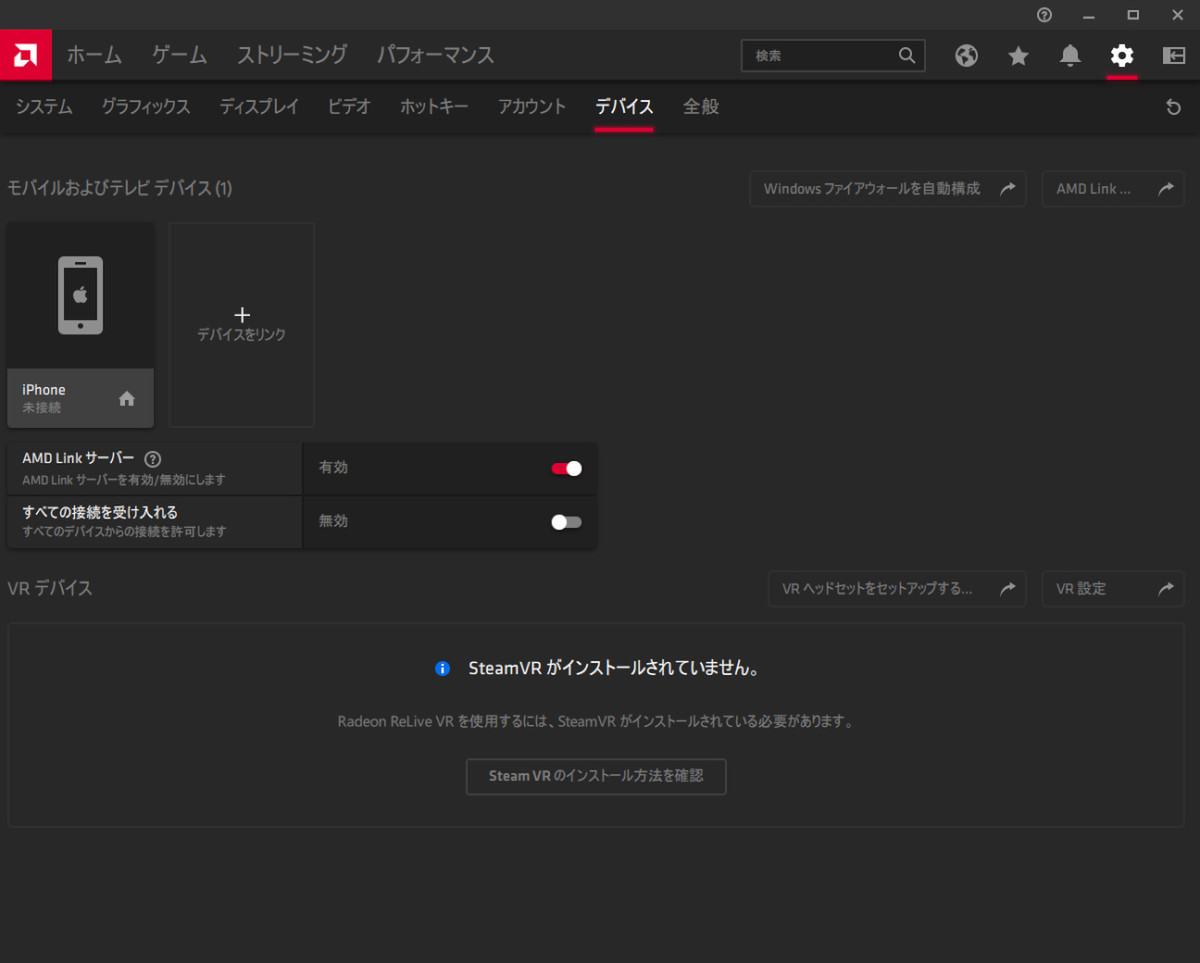
Radeon Softwareの「デバイス」に、AMD Linkに関する設定がまとめられている
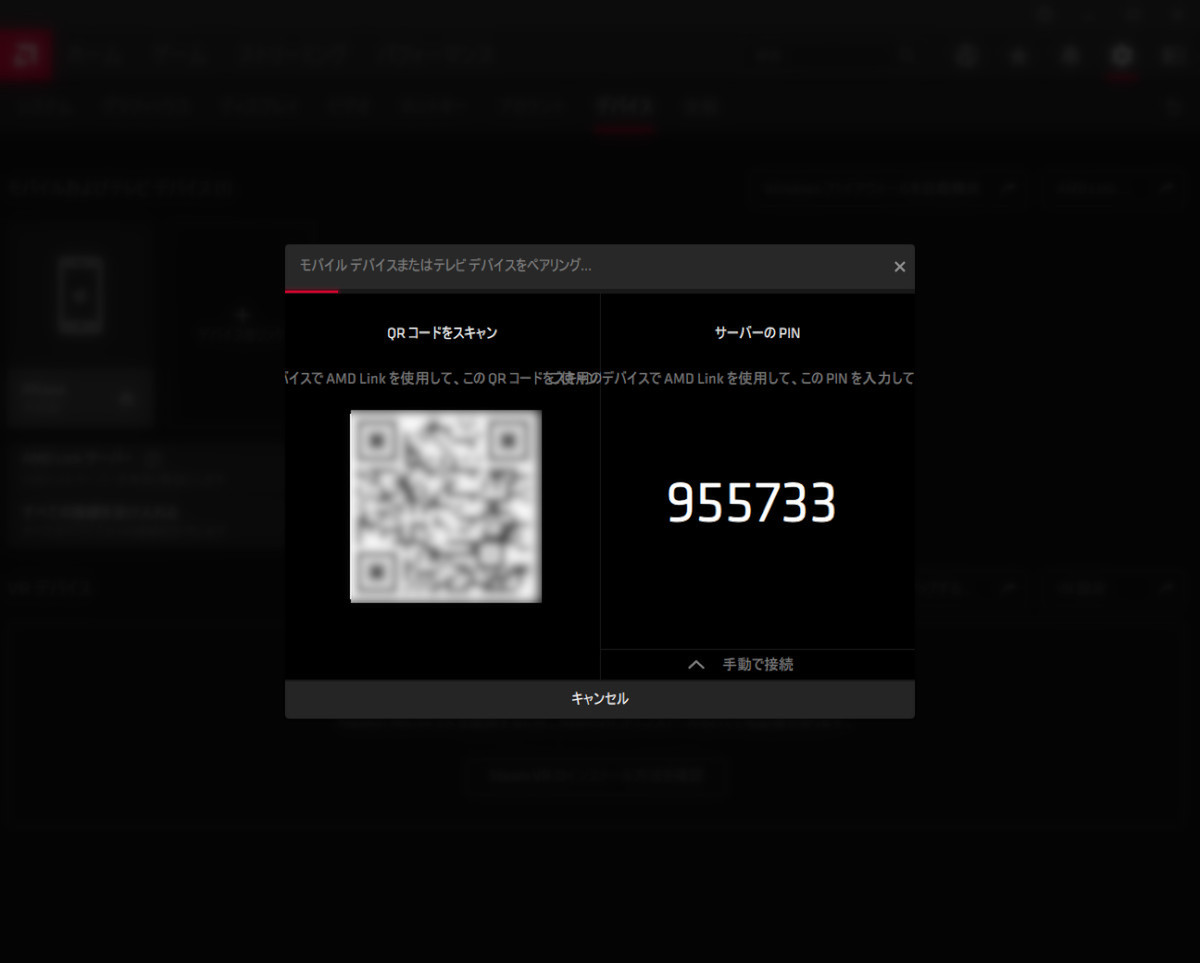
「デバイスをリンク」をクリックするとQRコードとPINが表示される。基本的には、このQRコードをスマートフォン側のAMD Linkから読み込むだけでよく、接続は非常に容易だ
続いて、スマートフォン側でAMD Linkを起動すると、ローカルネットワークに接続可能なPCがリストアップされる。接続したいPCを選択するとPINの入力が求められるので、ここで先ほどのPC側に表示されているPINを入力すれば、接続は完了だ。
なお、ローカルエリアネットワークに対象となるPCが表示されない場合は、スマートフォン側のAMD Linkの右上にある「Scan QR Core」をタップし、PC側に表示されているQRコードを読み込ませるだけでOKだ。また、スマートフォン側で「手動で接続」を選択し、IPアドレスを指定して接続することも可能だ。
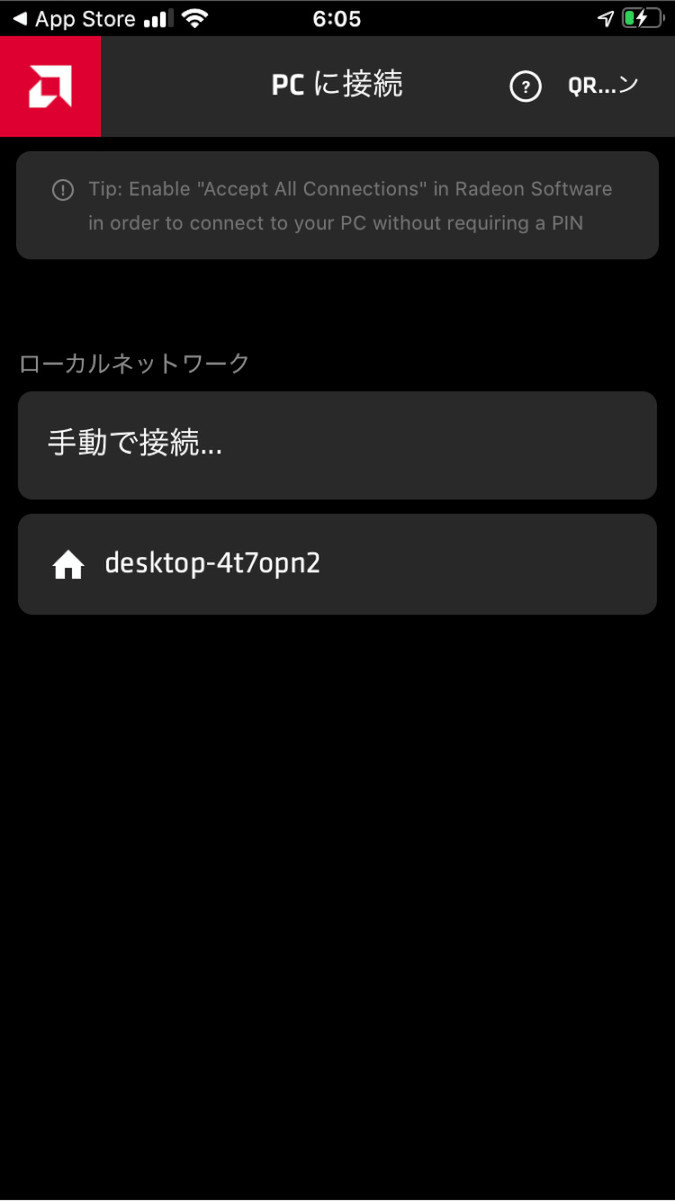
AMD Linkを起動したところ。まずは、PCとの接続を行なう
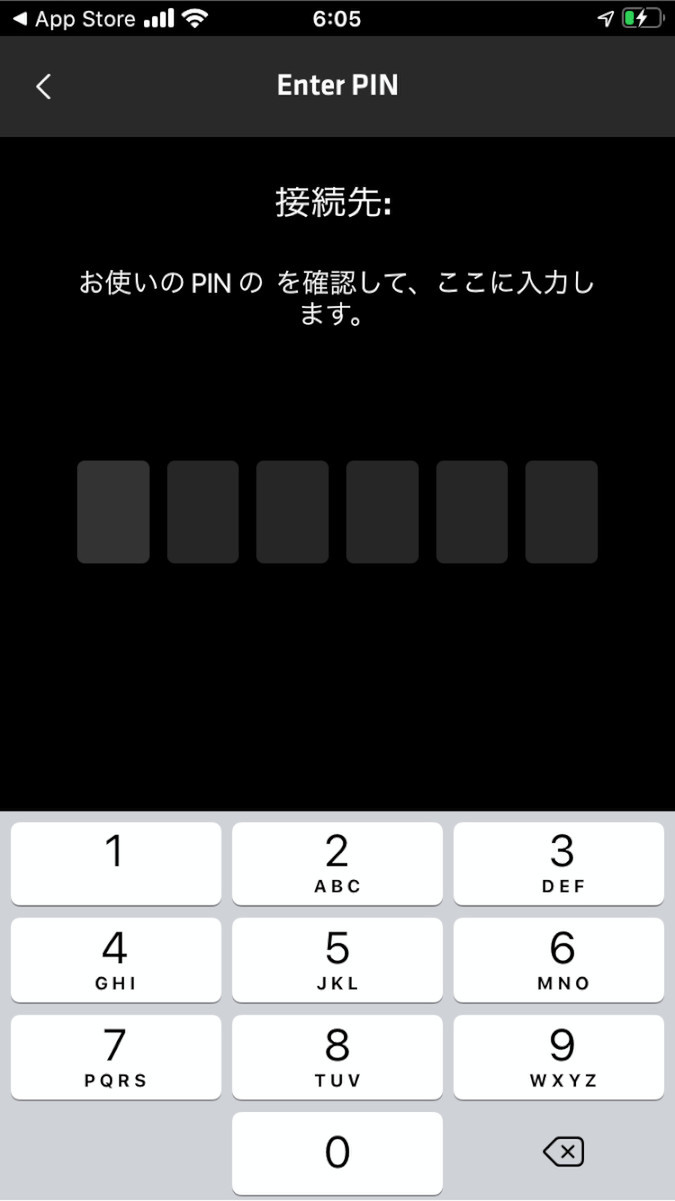
接続するPCを選択するとPIN入力を求められるので、PC側に表示されているPINを入力する
接続に成功すると、スマートフォン側にAMD Linkのホーム画面が表示され、各機能が利用可能になる。なお、スマートフォン側のWi-Fi機能を無効にし、AMD Linkのインターネット接続を試したが、うまく行かなかった。
トラブルシューティングにあるように、ルーターにおいてTCP/UDPポートの41110と58888を開放しても改善しなかった。しかし、SNSではうまく接続できている人もいるため、ISPに拠るところがあるのかもしれない。このあたりは、改善を望みたい。
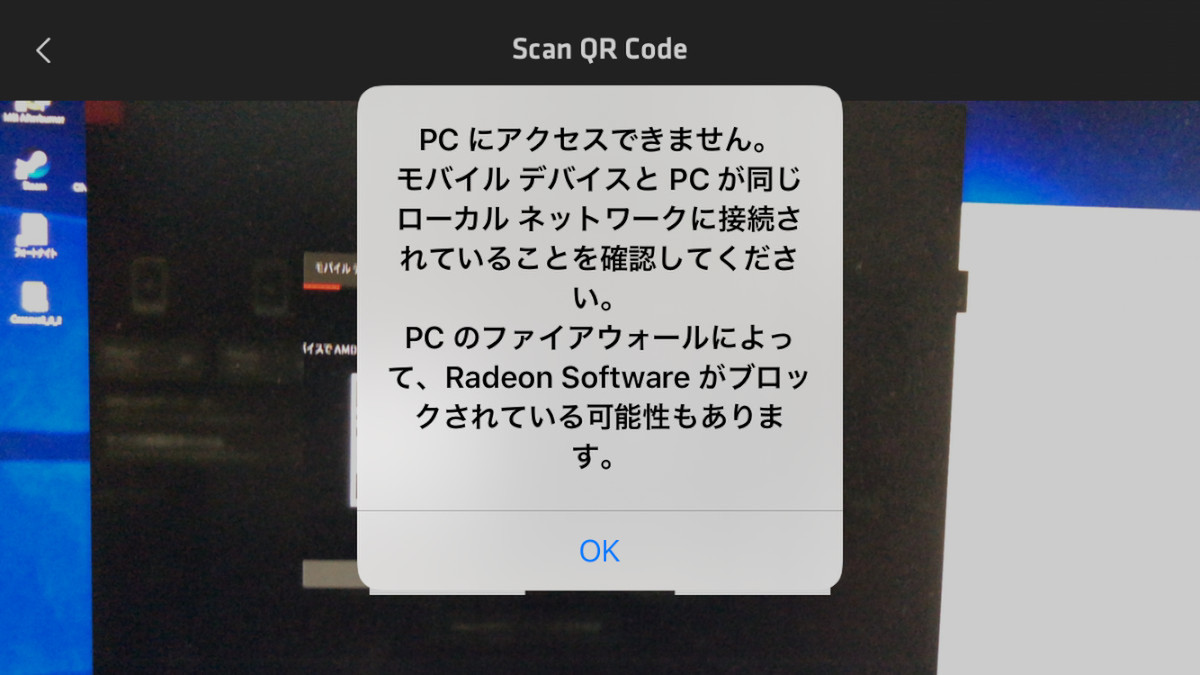
ルーターのポートを開放しても、筆者の環境ではうまくインターネット接続が行なえなかった










