※この記事はASCII.jpからの転載です(文中リンクはASCII.jpの記事に飛ぶことがあります)
PBO2を実際に使ってみる
では実際にPBO2のPer Core Curve Optimizerを使ったOCの手順を紹介しよう。まず前置きとして、PBO2を利用するには「Ryzen 5000シリーズ」「AMD 400/500シリーズチップセット」そして「AGESA 1.1.8.0以降のBIOS」の3点が必要だ。そこで今回は以下のような構成で検証している。
| 検証環境 | |
|---|---|
| CPU | AMD「Ryzen 5 5600X」 (6コア/12スレッド、3.7~4.6GHz) |
| CPUクーラー | Corsair「iCUE H115i RGB PRO XT」 (簡易水冷、280mmラジエーター) |
| マザーボード | GIGABYTE「X570 AORUS MASTER」 (AMD X570、BIOS F33c) |
| メモリー | G.Skill「Trident Z RGB F4-3200C16D-32GTZRX」 (DDR4-3200、16GB×2)×2 |
| ビデオカード | AMD「Radeon RX 6800 XT」リファレンスカード |
| ストレージ | GIGABYTE「AORUS GP-ASM2NE6200TTTD」 (NVMe M.2 SSD、2TB)、 Western Digital「WDS100T2X0C」 (NVMe M.2 SSD、1TB) |
| 電源ユニット | Super Flower「LEADEX Platinum 2000W」 (80PLUS PLATINUM、2000W) |
| OS | Microsoft「Windows 10 Pro 64bit版」 (October 2020 Update) |
とはいえ、いきなりPBO2を使えと言われても何から手を付けていいか分からないはずだ。だが、今回AMDはPBO2を使う際のスタートラインとして、以下のような資料を出している。まずはここからスタートし、徐々に詰めていこう。
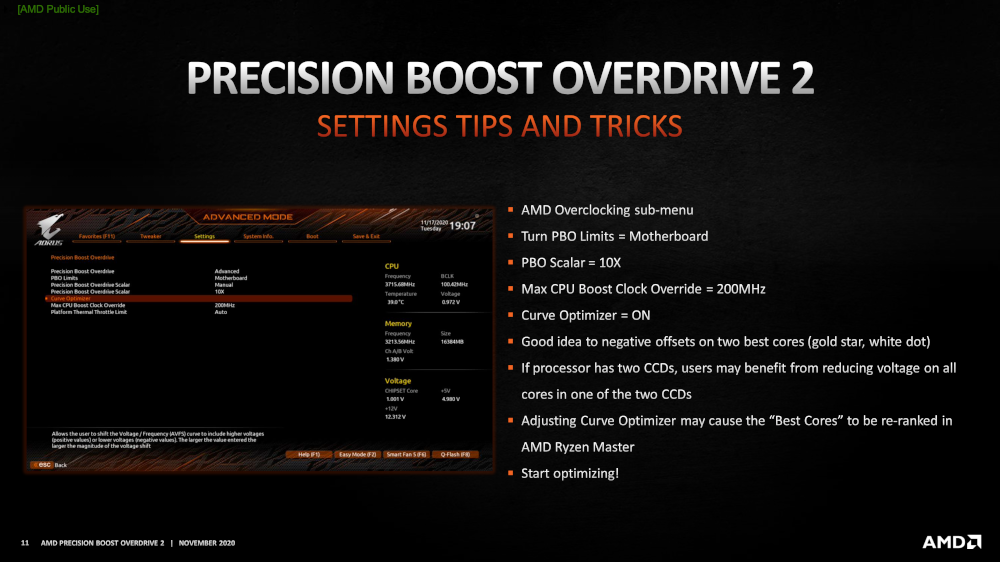
AMDが初めてPBO2を使う人のために用意した“設定のスタートライン”
実際にGIGABYTE製X570マザーボード「X570 AORUS MASTER」を利用して、PBO2の設定をしてみる。最後に解説するCurve Optimizerの設定値はCPUの個体や検証環境ごとに異なるので、自分で試行錯誤しつつ見つけ出すしかない。
また、言うまでもないがPBO2の利用はBIOS画面で警告が出るとおり、動作保証外の行為となるため、これが原因で故障しても保証は受けられない。全て自己責任の下で実施しよう。
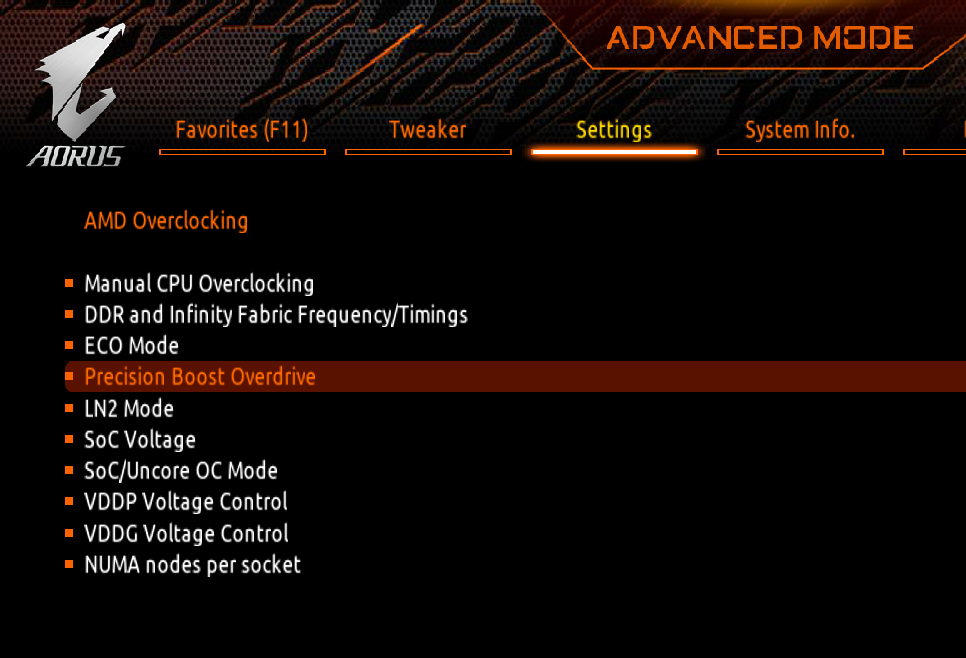
まずはBIOS設定の「Settings」→「AMD OverClocking」と進み(ここで1度確認が入る)、「Precision Boost Overdrive」と進む
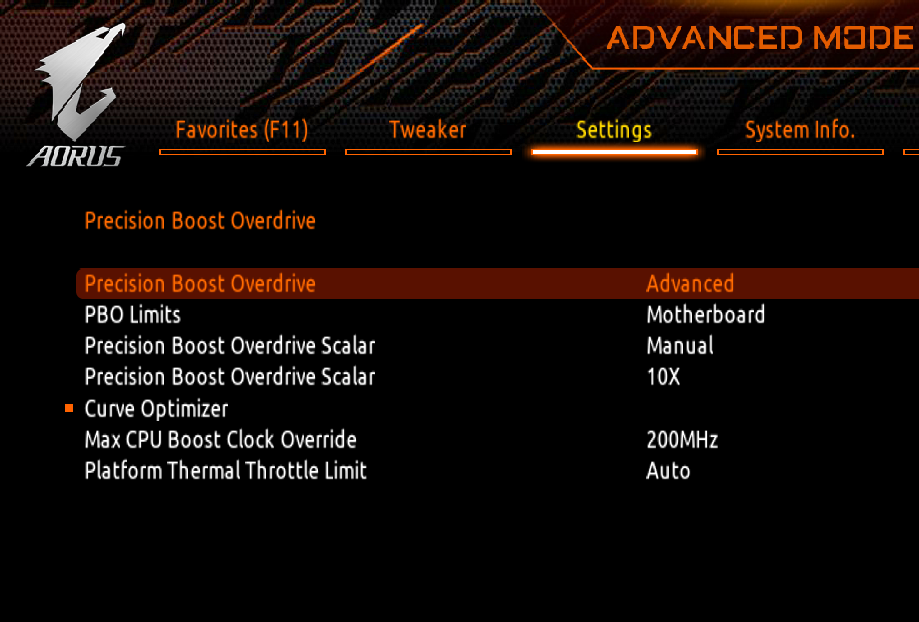
1番上の「Precision Boost Overdrive」を“Disabled”から“Advanced”に変更しよう。「PBO Limits」→「Motherboard」、「Precision Boost OverDrive Scalar」→「Manual」「10X」、「Max CPU Boost Clock Override」→「200MHz」に設定する。ここまで設定したら「Curve Optimizer」を選択しよう
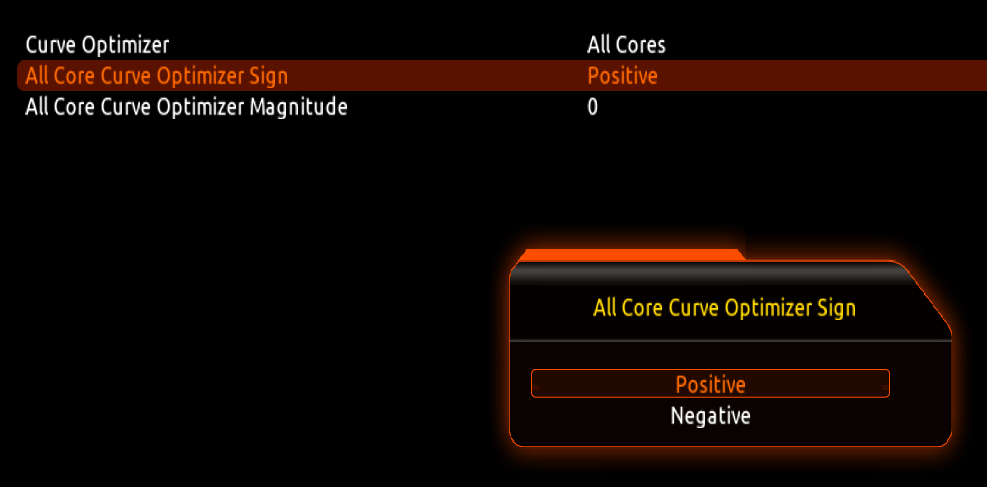
Curve Optimizerには3つの設定項目がある。1番上は適用範囲(All Coresか、Per Coreか)、2番目は電圧を上げるか下げるか、3番目はどの程度を目標にするかの目安になる。Positiveなら電圧上げ、Negativeなら電圧下げとなる
Curve Optimizerの設定はPBO2によるチューニングの核心部分であるが、CPUの個体差や冷却環境などの要素が入り込むため、この設定なら通ると断言できる情報はない。いきなりPer Core設定に挑むと心が折れるかもしれないので、まずはAll Cores設定で感覚を掴んでみるとよいだろう。Negativeの設定値を5あたりから小さくしていって、OSが起動しなくなる限界値を探ってみると良いかもしれない。
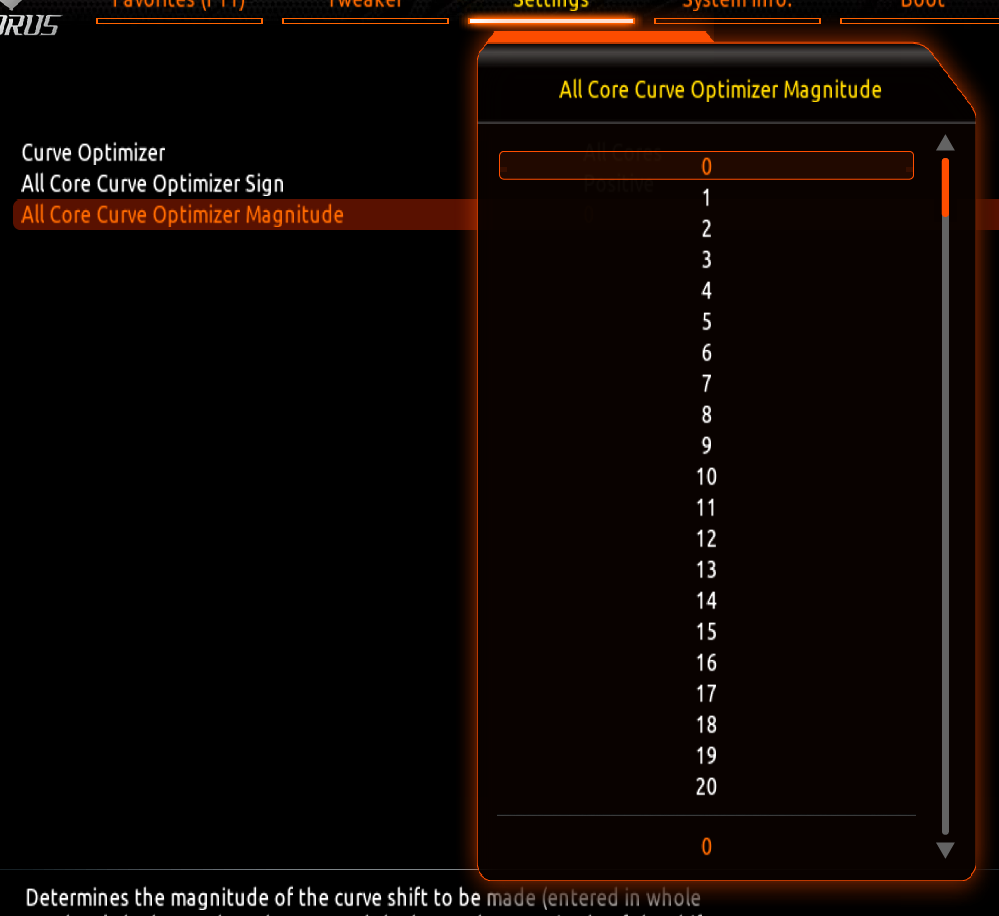
Curve OptimizerのキモはMagnitudeことカウント数の選択。1カウントあたりコア電圧を3mV~5mVの範囲で上げ/下げすることができ、最大30カウントまで設定できる。Negativeのカウントを増やして電圧を下げ、浮いた電力や熱の余裕を他のコアに回すのが設定の目的になる
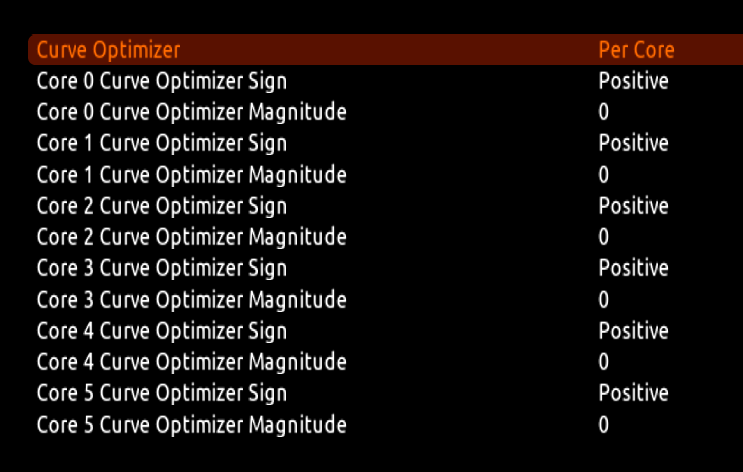
Curve Optimizerを“Per Core”にすると、コア単位で電圧上げ/下げの方向とカウント数を調整できるようになる。最終的にはこの設定を詰めていくことになる
Curve OptimizerのPer Core設定での勘所は、Ryzenの“優秀なコア”に対しNegativeで一番小さなカウント(0に近い値)を与え、逆に性能の良くないコアはNegative方向にカウントを増やすことにある。普通のコアに無駄な電力を費やして働かせるよりも、優秀なコアをキッチリ回す方がシングルスレッド性能が伸び、結果的に体感性能の向上に結びつきやすいからだ。
この優秀なコアは「Ryzen Master」や「HWiNFO」のようなユーティリティーを使えば一発で判別できる。ざっくりと全コア同じカウントからスタートし、OSの起動やベンチマークなどで不具合が出たら優秀なコアのNegativeカウントを減らす(0に近づける)ような感じで最適な設定を探すとよいだろう。「OCCT」のような高負荷をかけるツールを使って、高負荷をかけた時にエラーが出やすいコアをチェックするのも良い手だ。
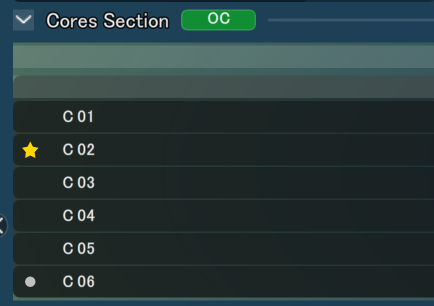
「Ryzen Master」では“Cores Section”を展開して、コアの前に★と●の付いたコアが優秀なコアを示す。ただRyzen Masterのコア番号は1からスタートなので、BIOS設定画面上のコア番号(0スタート)と食い違う点に注意
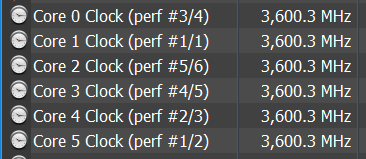
「HWiNFO」ではSensorsウインドウのクロック表記に注目しよう。「Perf #1/1」が最も優秀なコア、「Perf #1/2」が2番目となる。この画像でいうとコア1とコア5がこれに該当する
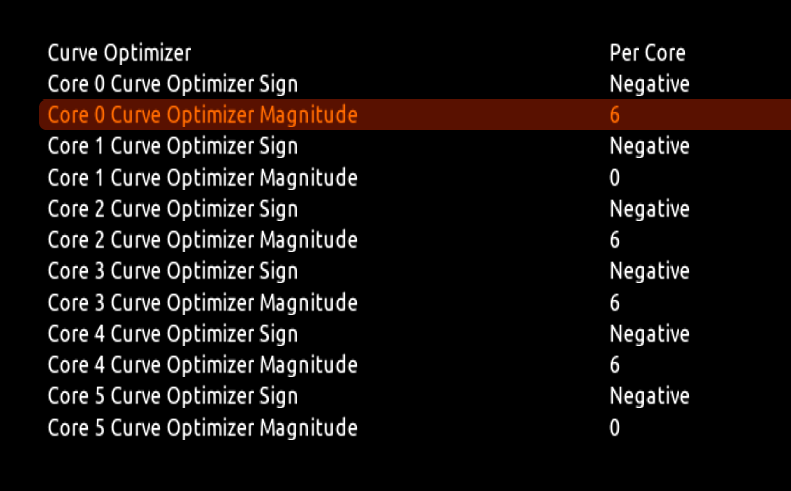
今回筆者の検証環境で得られた、ベンチマークが安定して通ったPer Core設定。優秀なコアであるCore 1とCore 5のカウントのみ「0」で、それ以外のカウントはNegative 6、つまり「-6」となった。もしかしたら-7にできるコアもあるかもしれないが、労力との兼ね合いでここまでとした










