「Aura Sync Utility」でHueランプの登録と光り方を設定する
PCの組み立てが終わったら、OSのインストールとドライバーのインストール、OSアップデートの適用まで一気に作業しよう。ここまで終われば、ようやくPCの完成となる。
とはいえ、このままではライトアップパーツの色はバラバラで、まったく統一感がない。そこで、「Aura Sync Utility」をインストールして色をコントロールしてやろう。
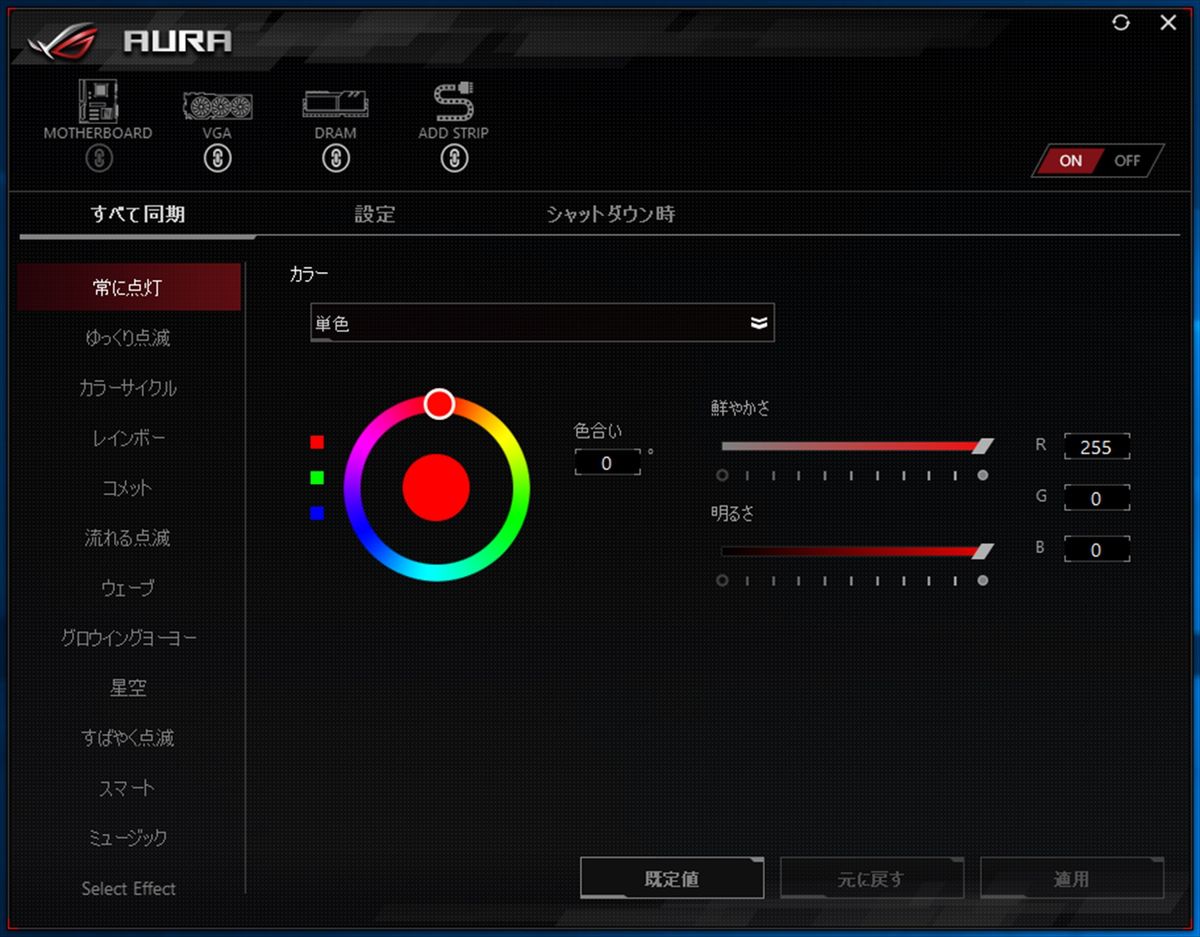
「Aura Sync Utility」を起動したところ。「MOTHERBOARD」「VGA」「DRAM」「ADD STRIP」まで認識し、色や明るさをコントロールできる状態になった
今回のライトアップPCで、ちょっと変わったポイントとして入れたのが「Hueランプ」。「Aura Sync Utility」は、LAN経由でHueランプを制御するHueブリッジのコントロールにも対応している。
ただし、他のライトアップ用パーツと違ってAura Sync Utilityを起動しただけでは認識しないので、まずはこれを登録する必要がある。
といっても手順は簡単。「設定」にある「HUE」の項目から「Hue Bridge Setting」を選択し、「Search」ボタンをクリック。Hueブリッジが見つかれば、登録完了だ。Aura Sync Utilityの最上部に「HUE」という項目が増えているのが確認できる。
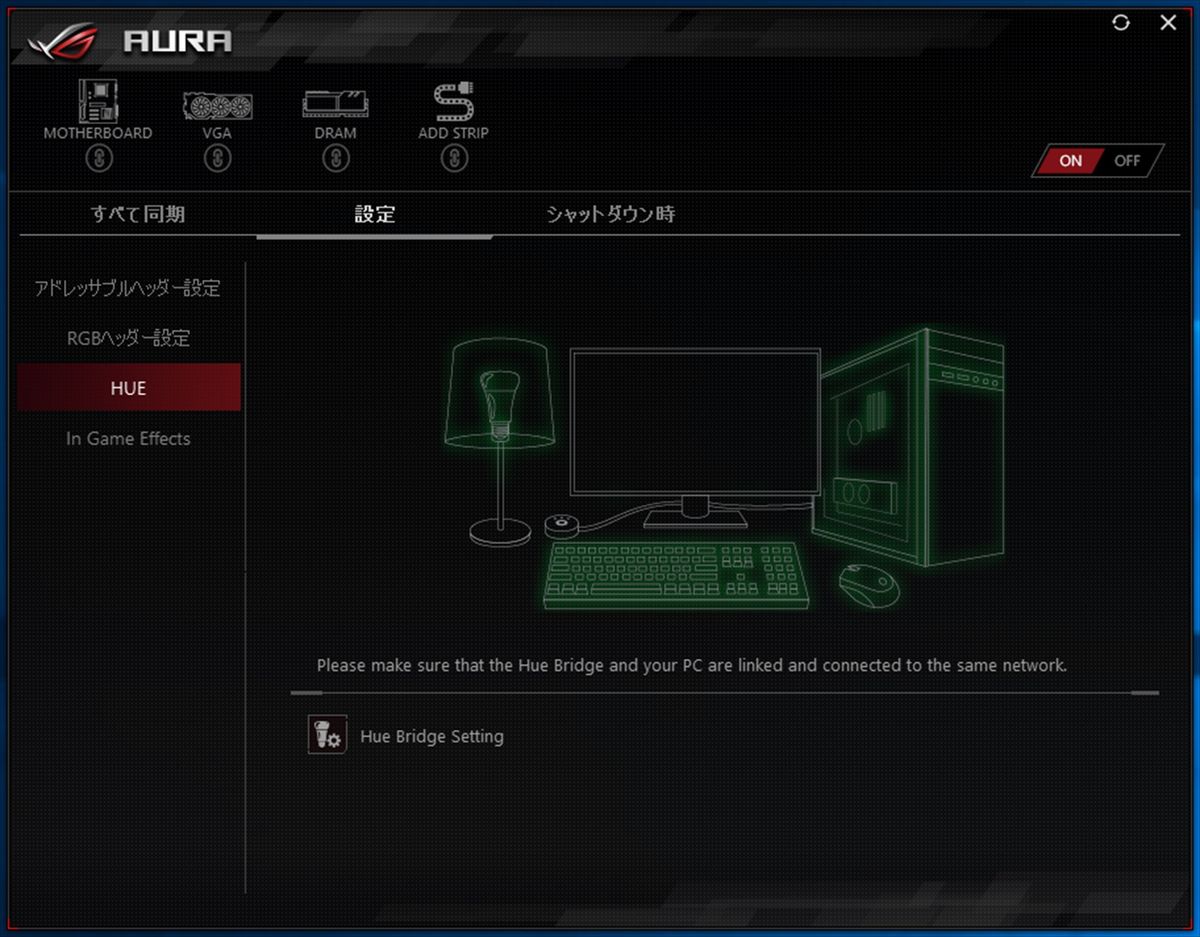
「設定」にある「HUE」を選ぶと、画面下部にHueブリッジのセットアップを開始するボタンが表示される。これをクリック
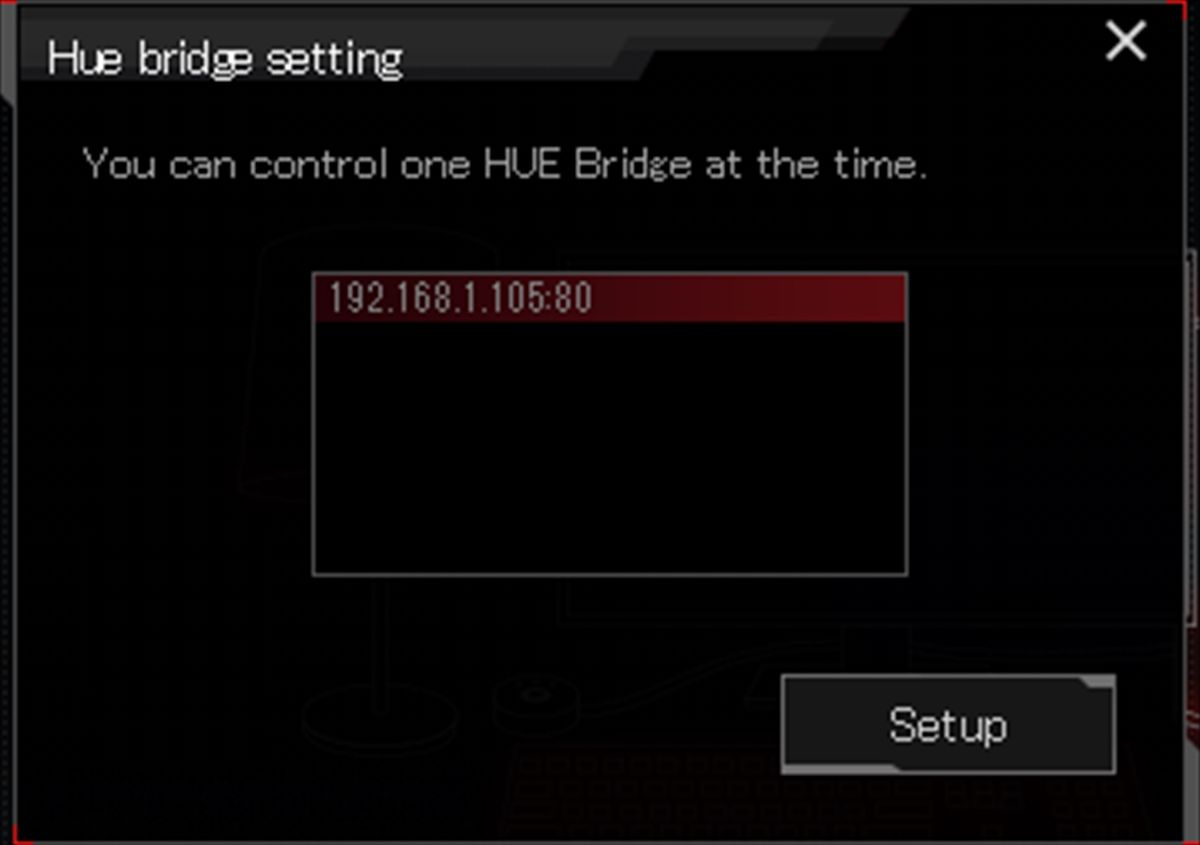
同じLAN上にHueブリッジがあれば、IPアドレスと共に見つかるはず。もし見つからない場合は、ネットワーク接続を見直そう;
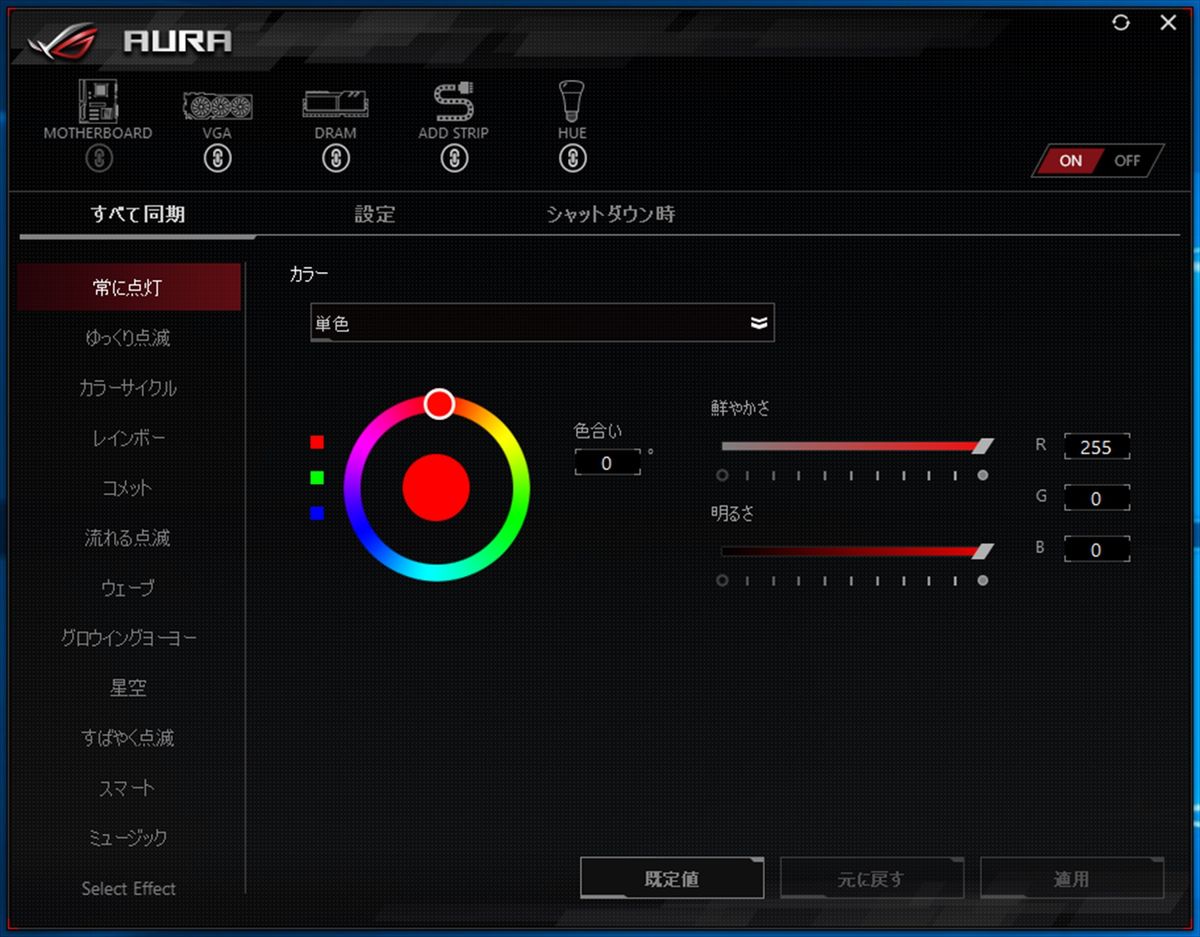
Hueブリッジが認識されると、登録されているHueランプのコントロールが可能に。Aura Sync Utilityの上部にも「HUE」という項目が増えているハズだ
なお、Aura Sync UtilityからはHueランプの色をコントロールできるだけで、Hueランプの登録まではできない。そのためHueブリッジへのHueランプ登録は、スマホやタブレットを使って事前に設定しておく必要がある。
ここまでできれば、あとは光り方を設定するだけ。「常に点灯」を使って好みの色合いで光らせるのもよし、「レインボー」で色を変化させてみるもよし、「スマート」でCPU温度に応じた色に変化させるもよしだ。光らせ方は多くのパターン、設定があるので、ひとつずつ試して自分好みのものを見つけるのがオススメだ。
なお、Hueランプはランプの特性を考慮してか、点滅のように短時間だけ光るもの、激しく色変化するものには追従できず、ゆっくりとした色変化だけの対応となる。Hueランプを使う場合はこの点に気を付けたい。
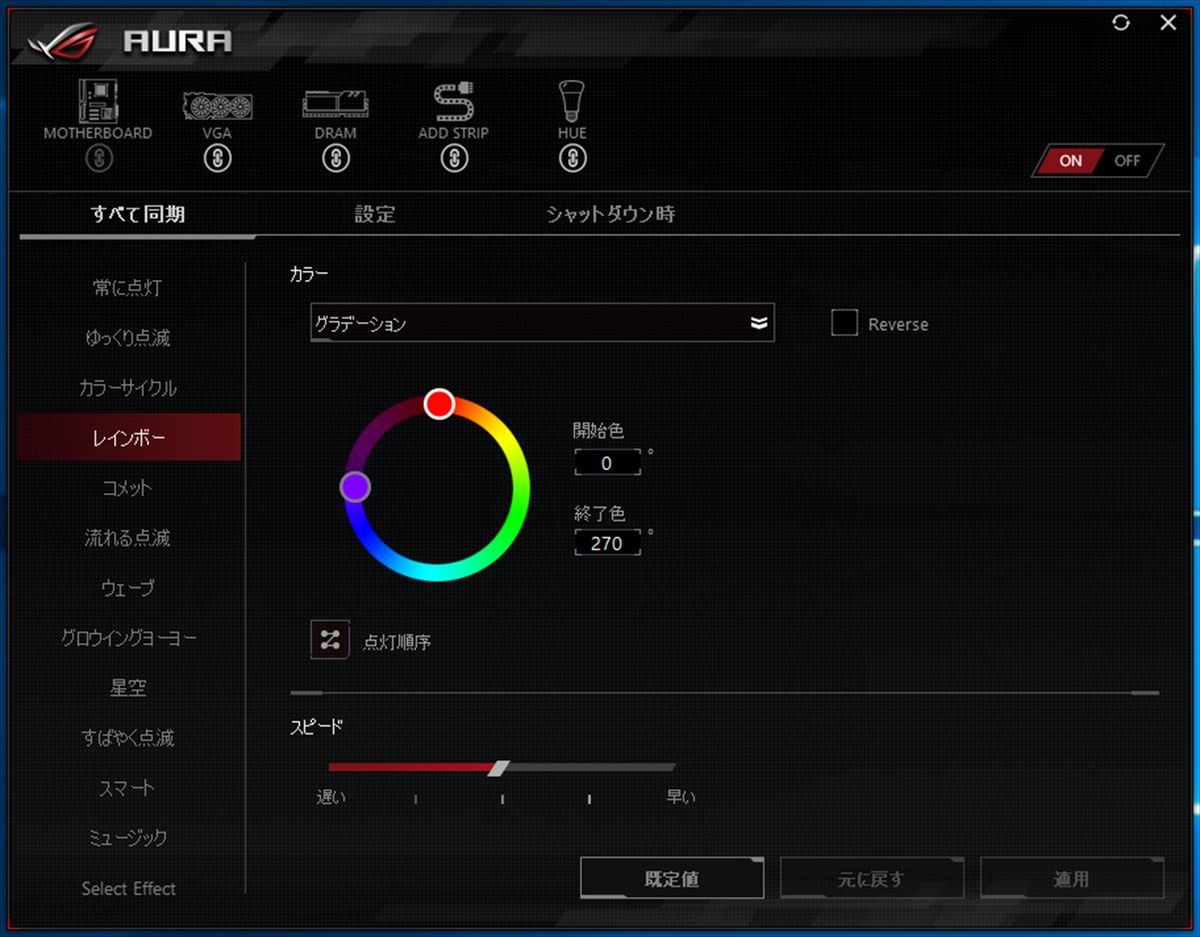
Aura Sync Utilityで変更できる効果は多数。色の変化を楽しむなら「レインボー」、好みの色で光らせるなら「常に点灯」や「ゆっくり点滅」あたりがシンプルでオススメ
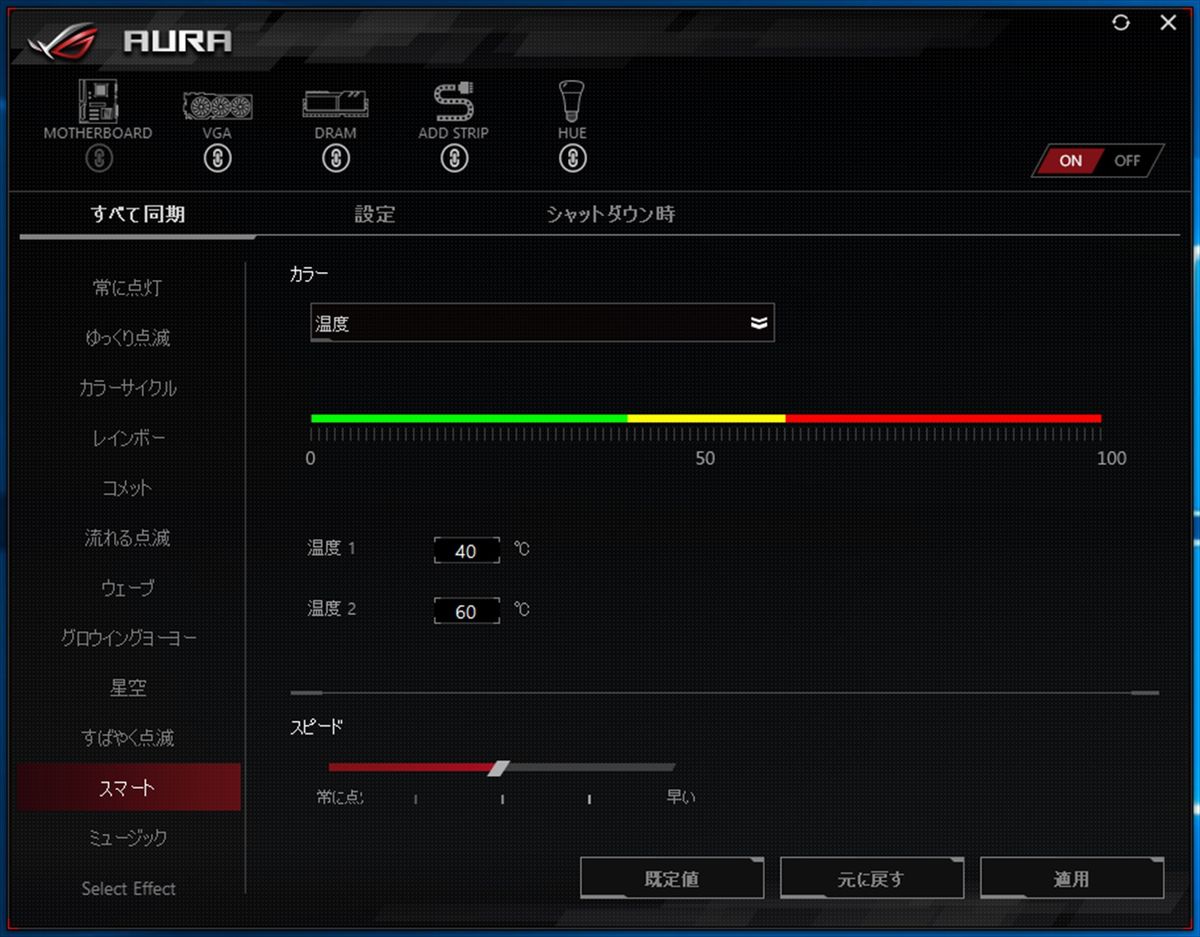
ユニークなのが、CPUの温度に合わせて色が変わる「スマート」。PCへ負荷のかかっている様子が色で把握できるのが面白い
これが今回組み立てたRyzen搭載ライトアップPCだ!
記事のトップにも使っている写真が、AMDをイメージした赤と黒を基調としたライトアップ例だ。ケース本体と各パーツに黒のものを使い、ライトを赤くすることで表現している。HueランプはPC本体を照らす間接照明のように使い、PC本体を浮き上がらせてみた。

AMDのイメージカラーともいえる赤を強調したライトアップ例。Hueランプを使い、PCの内部だけでなく外部からも照らすという、ちょっと変わったPCだ
少し角度を変えて、各パーツの光り方も紹介しておこう。光っているのは前面ファン×2、LEDストリップ、ビデオカード、メモリー×2、簡易水冷のヘッド、簡易水冷のラジエーターファン×2、マザーボードのIOカバー、そして電源の11か所。
LEDストリップはケースの裏に取り付けているため姿は見えないが、隙間から光が漏れ出しているので光っていることがわかる。

各パーツを見やすくするため、Hueランプを切って角度を変えてみた。前面ファンとメモリーのちょうど中間あたり、隙間から漏れているのが裏面に取り付けたLEDストリップの光だ

ひとつ前の写真でもよく見るとわかるが、電源から底面に光が漏れている。背面から見ると暖炉のように電源の奥が光っていて、なかなかキレイだ
当然だが、赤以外の色にすることも可能だ。例えば「レインボー」にすれば各パーツで緩やかに色が変化し、グラデーションが楽しめる。

Aura Sync Utilityで、「レインボー」に設定してみたところ。各パーツ事に色が緩やかに変化し、見ていて飽きない設定だ
さらに手を加えたくなってくる
ライトアップPCの謎の魅力
ライトアップPCは光ったら終わりではなく、色やパターンを変えて好みのものにするまでがセット。どこまでやっても終わりがなく、気が付くと熱中して数時間たっていた……といったことも珍しくない。
また、光らせてみなければわからない部分もあり、次の改善点としてやってみたいことが増えるというのも面白いところ。例えば今回なら、電源からケース下部に漏れ出る光が意外とキレイだったので、LEDストリップを追加してケース下部に設置し、ダウンライトのようにするのもよさそうだ。
こういった改善点の発見や光らせ方へのこだわりなど、次々と手を加えたくなるのがライトアップの不思議な魅力。ライトアップ用パーツを次々と追加・交換するという「沼」に沈まないよう注意しながら、ライトアップを楽しみたい。










